Ayrıca, I can’t open any Microsoft application apart from Teams, (I’ve tried running these apps as admin and still the same result) store, fotoğraflar, paint, notepad ect all do nothing whenever I try to open them normally or as admin.
Any advice would be greatly appreciated!Reddit Kullanıcısı
Having trouble opening Microsoft apps and text files on your Windows 11 desktop can be frustrating, especially when it affects tasks like modding games or using basic tools like Notepad. The error message “install failed. Please contact your software vendor” typically indicates a deeper system issue. This guide will walk you through several steps to resolve these problems.
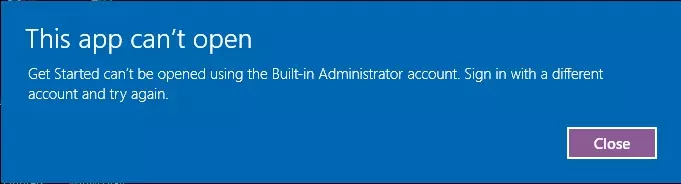
Can’t Open Microsoft Apps
Initial Checks and Quick Fixes
- Bilgisayarınızı Yeniden Başlat: Before diving into complex solutions, simply restart your computer to clear any temporary software glitches that might be causing the issue.
- Windows Güncellemelerini Kontrol Edin: Outdated system files can cause compatibility issues with applications. Git Ayarlar > Güncelleme & Güvenlik > Windows Güncelleme and click on Güncellemeleri kontrol edin.
- Scan for Malware: Malware can often interfere with application functionality. Use your antivirus software to run a full system scan and address any threats found.
Remove Malware with Gridinsoft Anti-Malware
O zamandan beri bu yazılımı sistemlerimizde de kullanıyoruz., ve virüsleri tespit etmede her zaman başarılı olmuştur. En yaygın Kötü Amaçlı Yazılımları engelledi testlerimizde gösterildi yazılım ile, and we assure you that it can remove Malware as well as other malware hiding on your computer.

Kötü niyetli tehditleri kaldırmak için Gridinsoft'u kullanmak için, Aşağıdaki adımları takip et:
1. Gridinsoft Anti-Malware'i indirerek başlayın, Aşağıdaki mavi düğmeyle veya doğrudan resmi web sitesinden erişilebilir gridinsoft.com.
2.Gridinsoft kurulum dosyası bir kez (setup-gridinsoft-fix.exe) indirildi, dosyaya tıklayarak çalıştırın. Follow the installation setup wizard's instructions diligently.

3. Erişmek "Tarama Sekmesi" on the application's start screen and launch a comprehensive "Tam tarama" tüm bilgisayarınızı incelemek için. Bu kapsamlı tarama hafızayı kapsar, başlangıç öğeleri, kayıt defteri, Hizmetler, sürücüler, ve tüm dosyalar, olası tüm konumlarda gizlenmiş kötü amaçlı yazılımları tespit etmesini sağlamak.

Sabırlı ol, as the scan duration depends on the number of files and your computer's hardware capabilities. Bu zamanı rahatlamak veya diğer görevlere katılmak için kullanın.
4. Bitmesi uzerine, Anti-Malware, PC'nizde tespit edilen tüm kötü amaçlı öğeleri ve tehditleri içeren ayrıntılı bir rapor sunacaktır..

5. Rapordan tanımlanan tüm öğeleri seçin ve güvenle "Şimdi Temizle" düğme. Bu eylem, kötü amaçlı dosyaları bilgisayarınızdan güvenli bir şekilde kaldıracaktır., daha fazla zararlı eylemi önlemek için bunları kötü amaçlı yazılımdan koruma programının güvenli karantina bölgesine aktarmak.

6. İstenirse, Tam sistem tarama prosedürünü tamamlamak için bilgisayarınızı yeniden başlatın. Bu adım, kalan tehditlerin tamamen ortadan kaldırılmasını sağlamak için çok önemlidir.. Yeniden başlatmanın ardından, Gridinsoft Anti-Malware açılacak ve işlemi onaylayan bir mesaj görüntüleyecektir. taramanın tamamlanması.
Gridinsoft'un 6 günlük ücretsiz deneme sunduğunu unutmayın. Bu, yazılımın tüm avantajlarından yararlanmak ve gelecekte sisteminize kötü amaçlı yazılım bulaşmasını önlemek için deneme süresinden ücretsiz olarak yararlanabileceğiniz anlamına gelir.. Embrace this opportunity to fortify your computer's security without any financial commitment.
Advanced Troubleshooting Methods
- Use the Windows Store Apps Troubleshooter: Windows includes a troubleshooter designed specifically for resolving issues with apps downloaded from the Microsoft Store. Access this tool by going to Ayarlar > System > Troubleshoot > Other troubleshooters > Windows Store Apps.
- Re-register Windows Apps: Corrupted app files might prevent them from opening correctly. Open PowerShell as an administrator and enter the following command to re-register all Windows apps:
Get-AppXPackage | Foreach {Add-AppxPackage -DisableDevelopmentMode -Register "$($_.InstallLocation)\AppXManifest.xml"} - Check Application Identity Service: Ensure that the Application Identity service is running as it’s crucial for app operation. Type services.msc in the Start menu, and then double-click on Application Identity to start the service if it’s not already running.
- Repair Windows Image: Corrupted system files can cause persistent issues. Open Command Prompt as an administrator and type:
DISM /Online /Cleanup-Image /RestoreHealthfollowed bysfc /scannowto repair the system image and file integrity. - Reset Your PC: If none of the above solutions work, consider resetting Windows 11 while keeping your files. Git Ayarlar > System > İyileşmek > Reset this PC and choose to keep your files.
Bu adımları takip ederek, you should be able to resolve issues preventing Microsoft apps and text files from opening on your Windows 11 bilgisayar. If problems persist, it might be necessary to seek professional technical support.







Yorum Yap