Error when trying to use pin after reboot. [0xd000a002]
Hey all, I have a new laptop and set a PIN to login with. Fakat, after I restart/reboot my laptop and try to sign in with my PIN it gives me an error that reads:
available (code: 0xd000a002). Restart your
device to see if that fixes the problem.
Setting a PIN is a convenient way to secure your Windows laptop. Fakat, issues like the error 0xd000a002 can disrupt your ability to use your PIN after a restart. This error message typically suggests a problem within the system’s security settings or the Windows Hello configuration that manages PIN-based logins. This guide will walk you through several methods to resolve the issue and restore access using your PIN.
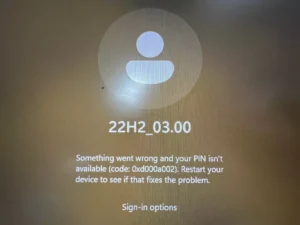
0xd000a002 Error
Fixes for Error 0xd000a002
This error can occur due to various reasons including system updates, software glitches, or corrupted Windows security files. Here’s how to address it:
- Restart Your Device: Bazen, a simple restart can fix temporary glitches affecting the system’s operations.
- Update Windows: Ensure your device is up-to-date with the latest Windows updates. Go to Settings > Update & Security > Windows Update and click on ‘Check for updates’.
- Reset Your PIN: Since you’ve already tried resetting your PIN without lasting success, try removing it entirely and then adding it again:
- Go to Settings > Accounts > Sign-in options.
- Click on ‘Windows Hello PIN’ and select ‘I forgot my PIN’.
- Follow the prompts to reset your PIN and then restart your computer to test if the issue persists.
- Enable TPM in BIOS: If your laptop supports TPM 2.0 but it’s disabled, enabling it may resolve the issue. Access your BIOS settings during boot-up (usually by pressing a key such as F2, F12, Del, or Esc, depending on your device manufacturer):
- Navigate to the security tab or similar in your BIOS menu.
- Find the TPM option and ensure it is enabled. If it’s disabled, enable it, save the changes, and exit the BIOS.
Not: The exact steps can vary depending on your laptop’s model and manufacturer, so refer to your laptop’s user manual for specific instructions.
- Scan for Malware with Gridinsoft Kötü Amaçlı Yazılım Önleme: Malware can sometimes cause system errors and disrupt normal functions. Run a full system scan using Gridinsoft Anti-Malware to detect and remove any malicious software that could be causing the PIN error:
- Gridinsoft Anti-Malware'i resmi web sitesinden indirip yükleyin.
- Open the program and select the option to perform a full system scan.
- Follow any prompts to address and remove detected threats.
- Run the Windows Troubleshooter: Windows includes a variety of troubleshooters designed to quickly diagnose and automatically resolve various computer problems. Navigate to Settings > Update & Security > Troubleshoot > Additional troubleshooters and select ‘Windows Hello’ to start the troubleshooter.
- Check for System File Corruption: Corrupted system files can cause unexpected issues with user logins. Open Command Prompt as an administrator and run
sfc /scannowto scan for and restore corrupted system files. - Restore System Health: If the SFC scan does not resolve the problem, you can try using the Deployment Imaging and Servicing Management (DISM) tool to repair the Windows system image. Run the following command in an elevated Command Prompt:
DISM /Online /Cleanup-Image /RestoreHealth.
If the error 0xd000a002 persists despite following these steps, it may be necessary to consult with Microsoft support or consider a system restore if the problem significantly impacts your ability to use your laptop. Hatırlamak, it’s essential to back up your data regularly to avoid data loss during troubleshooting processes.

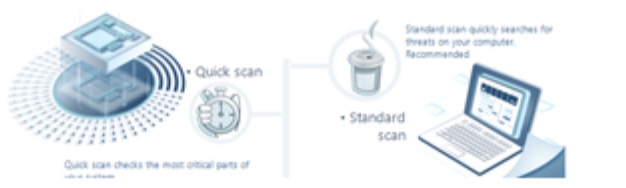






Yorum Yap