Ayrıca, there are 2 more folders that I don’t know what they are: WpSystem and WUDownloadCache. Are Windows related or can I just delete that? And a “Program Files” folder, always in D:, but I presume it is for some program I could install on D:, I don’t think I did it btw. The 4 folders (WindowsApps, WpSystems, WUDownloadCache, and Programs Files) in D: are 0 bytes in size, and C: and D: are 2 different SSDs. Can someone tell me what to do in this scenario? I will appreciate your help.Reddit Kullanıcısı
Preparing for a clean installation of Windows 11 involves clearing out old files to ensure a smooth transition and a fresh start. Among these, the WindowsApps folder on your D: drive, along with other system folders like WpSystem and WUDownloadCache, might pose questions on whether they should be kept or removed. Here’s a step-by-step guide to managing these folders before you proceed with the Windows 11 reinstall.
Understanding the Folders
WindowsApps: This folder contains the Universal Windows Platform (UWP) apps downloaded from the Microsoft Store. It’s typically protected for security reasons, making direct access and modification challenging.
WpSystem and WUDownloadCache: These folders are used by the Windows operating system for updates and temporary files. WpSystem is often related to UWP app data, while WUDownloadCache stores temporary files from Windows Updates.
Program Files: This directory might exist on your D: drive if you’ve installed applications there. It’s similar to the Program Files folder on your C: drive but for software explicitly directed to install on D:.
Steps to Safely Remove These Folders
- Backup Important Data: Before making any changes, ensure you’ve backed up any important files or data from these folders if possible.
- Gain Access: To delete the WindowsApps folder, you may need to take ownership of it. Right-click the folder > Properties > Security Tab > Advanced > Change (next to Owner) > Enter your user name > Check Names > OK > Apply > OK.
- Delete the Folders: Once you have ownership, you should be able to delete the folder. If Windows prevents the deletion due to the folder being in use, try booting in Safe Mode and attempting the deletion again.
- Using Disk Cleanup: For less technical users, running Disk Cleanup on the D: drive might help remove unnecessary files without manually deleting system folders.
Not: The WpSystem and WUDownloadCache folders can generally be deleted without taking ownership, but ensure they are not in use by Windows at the time of deletion.
After the Clean Install
Following a fresh installation of Windows 11, you’ll have a clean slate. Any necessary system folders will be recreated on the C: drive. If you use the D: drive for storage or applications, you can manually recreate any required directories, keeping your system organized and free from residual clutter from the previous installation.
Çözüm
Cleaning up old system folders, including WindowsApps, from a secondary drive like D: before reinstalling Windows can help ensure a clean environment for your new installation. This process, while a bit technical, can free up space and reduce potential conflicts with your fresh Windows 11 setup. Always remember to backup important data before proceeding with these steps.

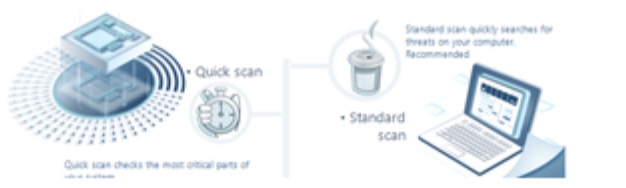






Yorum Yap