Also, I can’t open any Microsoft application apart from Teams, (I’ve tried running these apps as admin and still the same result) store, photos, paint, notepad ect all do nothing whenever I try to open them normally or as admin.
Any advice would be greatly appreciated!Reddit User
Having trouble opening Microsoft apps and text files on your Windows 11 desktop can be frustrating, especially when it affects tasks like modding games or using basic tools like Notepad. The error message “install failed. Please contact your software vendor” typically indicates a deeper system issue. This guide will walk you through several steps to resolve these problems.
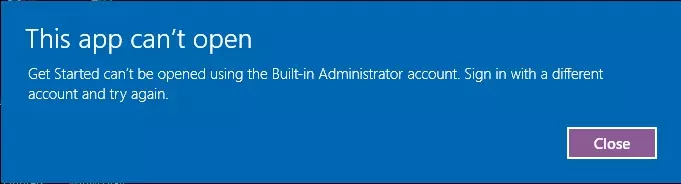
Can’t Open Microsoft Apps
Initial Checks and Quick Fixes
- Restart Your Computer: Before diving into complex solutions, simply restart your computer to clear any temporary software glitches that might be causing the issue.
- Check for Windows Updates: Outdated system files can cause compatibility issues with applications. Go to Settings > Update & Security > Windows Update and click on Check for updates.
- Scan for Malware: Malware can often interfere with application functionality. Use your antivirus software to run a full system scan and address any threats found.
Remove Malware with Gridinsoft Anti-Malware
We have also been using this software on our systems ever since, and it has always been successful in detecting viruses. It has blocked the most common Malware as shown from our tests with the software, and we assure you that it can remove Malware as well as other malware hiding on your computer.

To use Gridinsoft for remove malicious threats, follow the steps below:
1. Begin by downloading Gridinsoft Anti-Malware, accessible via the blue button below or directly from the official website gridinsoft.com.
2.Once the Gridinsoft setup file (setup-gridinsoft-fix.exe) is downloaded, execute it by clicking on the file. Follow the installation setup wizard's instructions diligently.

3. Access the "Scan Tab" on the application's start screen and launch a comprehensive "Full Scan" to examine your entire computer. This inclusive scan encompasses the memory, startup items, the registry, services, drivers, and all files, ensuring that it detects malware hidden in all possible locations.

Be patient, as the scan duration depends on the number of files and your computer's hardware capabilities. Use this time to relax or attend to other tasks.
4. Upon completion, Anti-Malware will present a detailed report containing all the detected malicious items and threats on your PC.

5. Select all the identified items from the report and confidently click the "Clean Now" button. This action will safely remove the malicious files from your computer, transferring them to the secure quarantine zone of the anti-malware program to prevent any further harmful actions.

6. If prompted, restart your computer to finalize the full system scan procedure. This step is crucial to ensure thorough removal of any remaining threats. After the restart, Gridinsoft Anti-Malware will open and display a message confirming the completion of the scan.
Remember Gridinsoft offers a 6-day free trial. This means you can take advantage of the trial period at no cost to experience the full benefits of the software and prevent any future malware infections on your system. Embrace this opportunity to fortify your computer's security without any financial commitment.
Advanced Troubleshooting Methods
- Use the Windows Store Apps Troubleshooter: Windows includes a troubleshooter designed specifically for resolving issues with apps downloaded from the Microsoft Store. Access this tool by going to Settings > System > Troubleshoot > Other troubleshooters > Windows Store Apps.
- Re-register Windows Apps: Corrupted app files might prevent them from opening correctly. Open PowerShell as an administrator and enter the following command to re-register all Windows apps:
Get-AppXPackage | Foreach {Add-AppxPackage -DisableDevelopmentMode -Register "$($_.InstallLocation)\AppXManifest.xml"} - Check Application Identity Service: Ensure that the Application Identity service is running as it’s crucial for app operation. Type services.msc in the Start menu, and then double-click on Application Identity to start the service if it’s not already running.
- Repair Windows Image: Corrupted system files can cause persistent issues. Open Command Prompt as an administrator and type:
DISM /Online /Cleanup-Image /RestoreHealthfollowed bysfc /scannowto repair the system image and file integrity. - Reset Your PC: If none of the above solutions work, consider resetting Windows 11 while keeping your files. Go to Settings > System > Recovery > Reset this PC and choose to keep your files.
By following these steps, you should be able to resolve issues preventing Microsoft apps and text files from opening on your Windows 11 PC. If problems persist, it might be necessary to seek professional technical support.







Leave a Comment