What is Veza Virus?
The Veza virus is like a bad magic spell that locks up files on computers so you can’t use them. It changes the names of files by adding “.veza” at the end, which means you can’t open them without a special key.
When Veza gets into a computer, it asks for money, paid in Bitcoin, to unlock the files. It leaves a note called “_readme.txt” on the desktop and in folders telling you how to pay the money. But even if you pay, there’s no promise your files will be unlocked.
The virus uses a tricky lock called the Salsa20 encryption algorithm that makes it very hard to open the files without the bad guy’s help. But if the Veza virus couldn’t talk to its home base before it locked the files, it uses a simpler lock that might be easier to open.
Below, an image shows what the locked files look like, marked by the “.veza” extension:
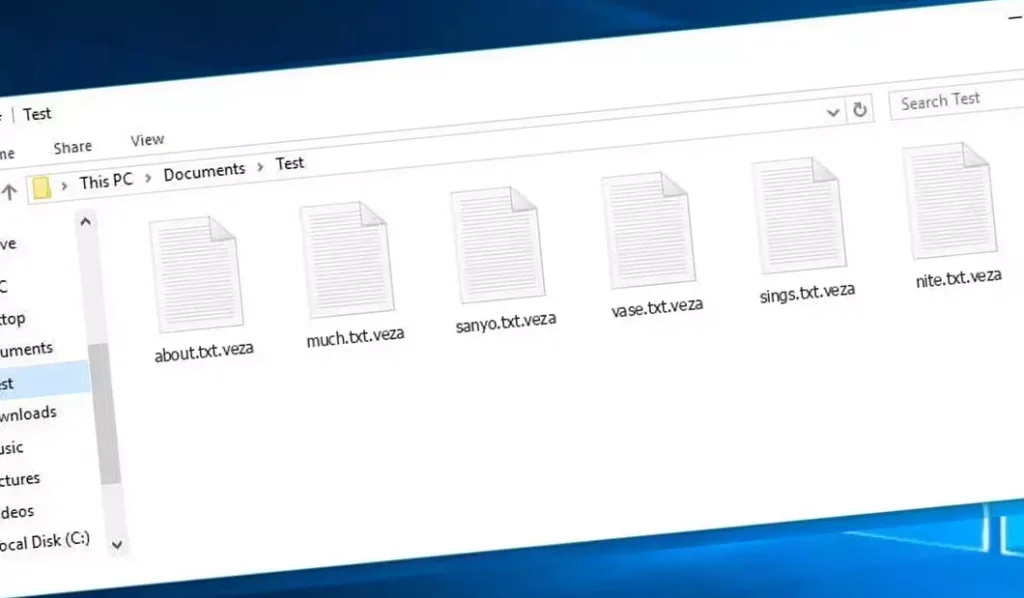
Encrypted Files by Veza Ransomware
| Name | Veza Virus |
| Family 1 | STOP/Djvu Ransomware |
| Extension | .veza |
| Ransomware note | _readme.txt |
| Ransom | From $499 to $999 (in Bitcoins) |
| Contact | support@freshingmail.top, datarestorehelpyou@airmail.cc |
| Symptoms |
|
| Recovery | Start recovery with a comprehensive antivirus scan. Although not all files may be recoverable, our guide outlines several potential methods to regain access to encrypted files. |
Veza Virus Overview
When the Veza virus gets onto a computer, it starts doing a lot of sneaky things. First, it pretends to be a Windows update with a fake message from a program called winupdate.exe to trick the computer user into thinking everything is normal.
At the same time, it runs another secret program that starts looking for important files on the computer to lock them up. It also uses a special command:
vssadmin.exe Delete Shadows /All /Quiet
This command stops the computer from being able to go back to how it was before the virus, which means you can’t easily fix what the virus changes.
The virus also messes with a list on the computer that helps it find websites. It changes this list so some websites don’t work anymore, especially sites that could help fix the computer or give advice about the virus. It does this by making the computer think these websites are just on your computer and nowhere else, which isn’t true.
The virus also leaves behind two text files on the computer that have secret codes related to the attack – these are called bowsakkdestx.txt and PersonalID.txt.
But that’s not all. This virus can also sneak in another bad program called Vidar, which can steal passwords and other private stuff from the computer. Here’s what Vidar can do:
- Put other bad programs on the computer.
- Steal passwords from programs like Steam, Telegram, and Skype.
- Look at and change files without you knowing.
- Steal digital money wallets.
- Let hackers control the computer from far away.
- Take private info like the websites you visit and your saved passwords.
The Veza virus uses a super tough lock called Salsa20 to keep files locked up. If it locks your files with a special key only it knows, it’s really hard to unlock them again. Each key is different for everyone, making it nearly impossible to guess.
If you want to get the key to unlock your files, the hackers ask for $999. They tell you to email them at (support@fishmail.top) to find out how to pay them.
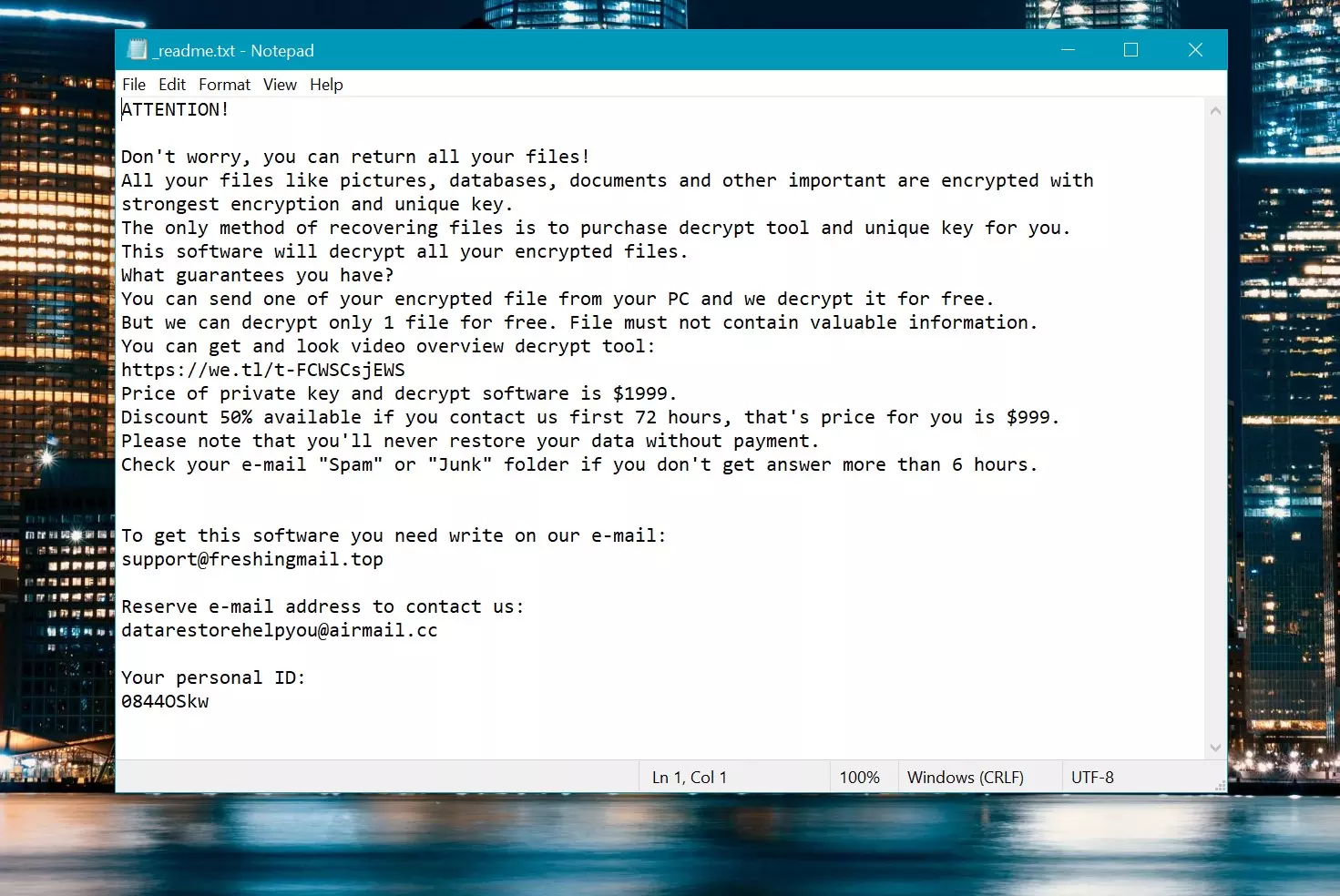
Ransom Note: _readme.txt
How To Remove?
Remove Veza Virus with Gridinsoft Anti-Malware
We have also been using this software on our systems ever since, and it has always been successful in detecting viruses. It has blocked the most common Ransomware as shown from our tests with the software, and we assure you that it can remove Veza Virus as well as other malware hiding on your computer.

To use Gridinsoft for remove malicious threats, follow the steps below:
1. Begin by downloading Gridinsoft Anti-Malware, accessible via the blue button below or directly from the official website gridinsoft.com.
2.Once the Gridinsoft setup file (setup-gridinsoft-fix.exe) is downloaded, execute it by clicking on the file. Follow the installation setup wizard's instructions diligently.

3. Access the "Scan Tab" on the application's start screen and launch a comprehensive "Full Scan" to examine your entire computer. This inclusive scan encompasses the memory, startup items, the registry, services, drivers, and all files, ensuring that it detects malware hidden in all possible locations.

Be patient, as the scan duration depends on the number of files and your computer's hardware capabilities. Use this time to relax or attend to other tasks.
4. Upon completion, Anti-Malware will present a detailed report containing all the detected malicious items and threats on your PC.

5. Select all the identified items from the report and confidently click the "Clean Now" button. This action will safely remove the malicious files from your computer, transferring them to the secure quarantine zone of the anti-malware program to prevent any further harmful actions.

6. If prompted, restart your computer to finalize the full system scan procedure. This step is crucial to ensure thorough removal of any remaining threats. After the restart, Gridinsoft Anti-Malware will open and display a message confirming the completion of the scan.
Remember Gridinsoft offers a 6-day free trial. This means you can take advantage of the trial period at no cost to experience the full benefits of the software and prevent any future malware infections on your system. Embrace this opportunity to fortify your computer's security without any financial commitment.
Video Guide
How To Decrypt .veza Files?
First, try deleting the “.veza” extension from a few big files and then opening them. This malware struggles with the encryption of large files. The virus either failed to lock the file upon access or encountered a bug and omitted adding the file marker. If your files exceed 2GB in size, the latter scenario is more probable.
Criminals released the newest extensions around the end of August 2019 after making several changes.
The changes by the criminals rendered STOPDecrypter unsupported, leading to its replacement with the Emsisoft Decryptor for STOP Djvu Ransomware developed by Emsisoft.
- Download and Run the Decryption Tool: Download decryption tool. Ensure you run the decryption utility as an administrator and agree to the license terms that appear by clicking the “Yes” button. Upon accepting the license terms.
- Select Folders for Decryption: The decryptor, by default, automatically selects directories on connected and network drives for decryption. Use the “Add” button to select additional locations. Depending on the malware family, decryptors offer various options, which you can toggle on or off in the Options tab. Below, you will find a detailed list of the currently active options.
- Initiate Decryption by Clicking on the “Decrypt” Button. After adding all desired locations to the list, click the “Decrypt” button to start the decryption process. The decryptor will inform you upon completing the decryption process. If needed for documentation, you can save the report by clicking the “Save log” button. It’s also possible to copy the report to your clipboard for pasting into emails or messages.
How to Restore .veza Files?
In some case, ransomware fails to encrypt your files…
The Veza ransomware encryption process involves encrypting each file byte-by-byte, creating a duplicate, and then deleting (not overwriting) the original file. This deletion means the physical disk no longer lists the file in its system, although the original file remains on the drive. The sector that held the file might still contain it, but since the system does not list it, new data can overwrite it. However, special software can recover your files.
Realizing it was an online algorithm, I knew recovering my encrypted files was impossible. My backup drive, connected during the infection, seemed infected as well. Every folder on my backup drive appeared encrypted. Despite this, I managed to recover nearly 80% of my 2TB storage.
Examining the folders, I found ransom notes in each. Opening some revealed that only files not in subfolders were encrypted. Delving into subfolders on other folders, I discovered unencrypted files. Unlike my C and D drives where every folder, including subfolders, was encrypted, my backup drive’s subfolders saved 80% of my data.
I consider finding this loophole on my backup drive fortunate. Additionally, I recovered another 10% of my data from a hard drive on a different PC. Thus, my advice for using a backup drive is to create subfolders. It was partly luck, but also misfortune that the virus struck during file transfers from my backup.
I hope this experience can assist others in similar predicaments.
Jamie NewlandRecover Your Files with PhotoRec
PhotoRec, designed for file recovery from damaged disks or accidental deletion, now supports restoring 400 file types, making it useful after a Veza attack.
First, download PhotoRec. It’s free, but the developer offers no guarantee for file restoration. PhotoRec comes packaged with TestDisk, another tool from the same developer, under the TestDisk name. However, PhotoRec is included within the archive.
To start PhotoRec, open the “qphotorec_win.exe” file. No installation is necessary as the program contains all required files, allowing it to run from a USB drive.

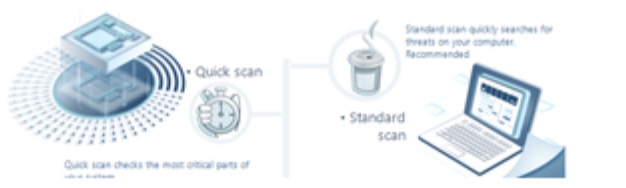
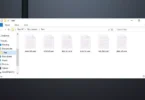


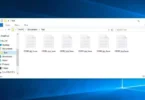

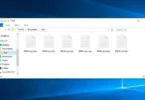
Leave a Comment