Every application running showing *32 in Task manager
My PC suddenly rebooted and after that, every single process I am running shows *32 after that process’s name. I have an experience with a virus infection called “TJProjmain.exe” which nearly killed my PC, I was in a war back then with it and fixed it. Recently I have been seeing that *32 again, and I had those weird tjcn something in the Resources/Themes folder and a fake explorer.exe. I can assure you guys I have gotten rid of those. I was afraid that it was that same virus and I was right and I was prepared this time. No issue. The virus is gone…I think… my PC isn’t slow or something, no abnormal activities.
Only that most of the applications in System32 and SysWOW64 aren’t running anymore. I can’t troubleshoot the network, change the mouse or keyboard settings, and many other stuff. I checked, and there is no TJprojmain in details tap in properties of the applications, it’s simply not working 🙁 and every single application I am running has a “*32” next to it. Should I be concerned? I am on 64-bit, and my PC is…14 years old…yeah…by the way I can’t post pictures so can’t show if you want something specific…and I was not sure what tag to use so apologies if it’s the wrong onereddit用戶
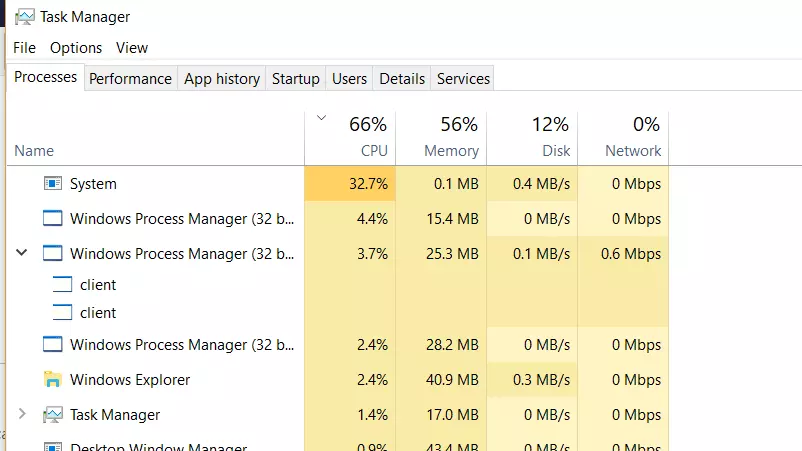
*32 in Task Manager
If you’re observing a “*32” suffix next to every application name in Task Manager on a 64-bit system and experiencing functionality issues, it could indicate underlying problems with your system’s configuration or potential malware remnants. This guide will help you understand the implications of these observations and suggest steps to ensure your system is clean and fully functional.
What Does “*32” Mean in Task Manager?
這 “*32” suffix next to a process name in Task Manager indicates that the process is running under Windows’ 32-bit subsystem on a 64-bit operating system. This is normal for applications that are not designed to run natively in a 64-bit environment. 然而, if you notice that every process is running as 32-bit, it might suggest an issue with the system’s ability to execute 64-bit applications properly.
Potential Issues and Troubleshooting Steps
- Scan for Malware: Given your history with malware, first conduct a thorough scan using a reliable antivirus tool like Gridinsoft Anti-Malware. Ensure it’s updated to the latest version to detect and effectively remove potential threats.
- System File Check: Run the System File Checker to repair potentially corrupted or missing system files. Open Command Prompt as administrator and type
sfc /scannowthen press Enter. - Check for Windows Updates: Outdated systems may lack critical updates that can cause operational issues. Check for and install any pending updates by going to Settings > Update & Security > Windows Update.
- Verify System Integrity: Use the Deployment Image Servicing and Management (DISM) tool to repair the Windows system image and Windows Component Store. Run
DISM /Online /Cleanup-Image /RestoreHealthfrom an elevated Command Prompt. - Reinstall 64-bit Applications: If specific 64-bit applications are not running, try reinstalling them to ensure they are correctly configured for your system.
- Create a New User Profile: 有時, user profile corruption can cause unusual system behavior. Create a new user account and check if the issue persists.
用Gridinsoft抗惡毒去除病毒
從那時起我們就一直在我們的系統上使用這個軟體, 而且在檢測病毒方面一直很成功. 它阻止了最常見的惡意軟件 從我們的測試中可以看出 與軟體, 我們向您保證,它可以去除病毒以及隱藏在您的計算機上的其他惡意軟件.

使用 Gridinsoft 刪除惡意威脅, 請依照以下步驟操作:
1. 首先下載 Gridinsoft Anti-Malware, 透過下面的藍色按鈕或直接從官方網站訪問 網格軟體.
2.一旦 Gridinsoft 安裝文件 (安裝-gridinsoft-fix.exe) 已下載, 透過點擊該檔案來執行它. Follow the installation setup wizard's instructions diligently.

3. 訪問 "掃描選項卡" on the application's start screen and launch a comprehensive "全碟掃描" 檢查您的整台計算機. 這種包容性掃描涵蓋了內存, 啟動項, 註冊表, 服務, 司機, 和所有文件, 確保它檢測到隱藏在所有可能位置的惡意軟體.

要有耐心, as the scan duration depends on the number of files and your computer's hardware capabilities. 利用這段時間放鬆或處理其他任務.
4. 完成後, 反惡意軟體將提供一份詳細報告,其中包含您 PC 上偵測到的所有惡意專案和威脅.

5. 從報告中選擇所有已識別的項目,然後放心地單擊 "立即清潔" 按鈕. 此操作將從您的電腦中安全地刪除惡意文件, 將它們轉移到反惡意軟體程式的安全隔離區,以防止任何進一步的有害行為.

6. 如果出現提示, 重新啟動電腦以完成完整的系統掃描過程. 此步驟對於確保徹底消除任何剩餘威脅至關重要. 重啟後, Gridinsoft Anti-Malware 將會開啟並顯示一則訊息,確認 掃描完成.
請記住 Gridinsoft 提供 6 天免費試用. 這意味著您可以免費利用試用期體驗軟體的全部優勢,並防止您的系統將來受到任何惡意軟體感染. Embrace this opportunity to fortify your computer's security without any financial commitment.
If these steps do not resolve the issue, it may be necessary to consider more drastic measures such as performing a clean installation of Windows. This will remove all files, settings, and applications, so ensure you back up important data before proceeding.







發表評論