PUADlManager:Win32/Snackarcin is a detection of Microsoft Defender that notifies about the activity of an unwanted program. This particular thing may lead to the appearance of numerous other unwanted apps. Their “joint effort” will most likely lead to system slowdown and malfunctions.
The Snackarcin detection typically refers to the installer of a program. Most often, it is some kind of freeware or a cracked program; its developers embedded the PUA module to earn money for each installation.
PUADlManager:Win32/Snackarcin Detection Overview
PUADlManager:Win32/Snackarcin is a detection name that Microsoft uses for a piece of code, designed to download and install unwanted software. The abbreviation in its name, although looking meaningless, means “Potentially Unwanted Program DownLoad Manager” – PUADlManager for short. As I’ve said above, this piece of code is commonly present in the installers of free software or pirated applications, ones that have their license check disabled.
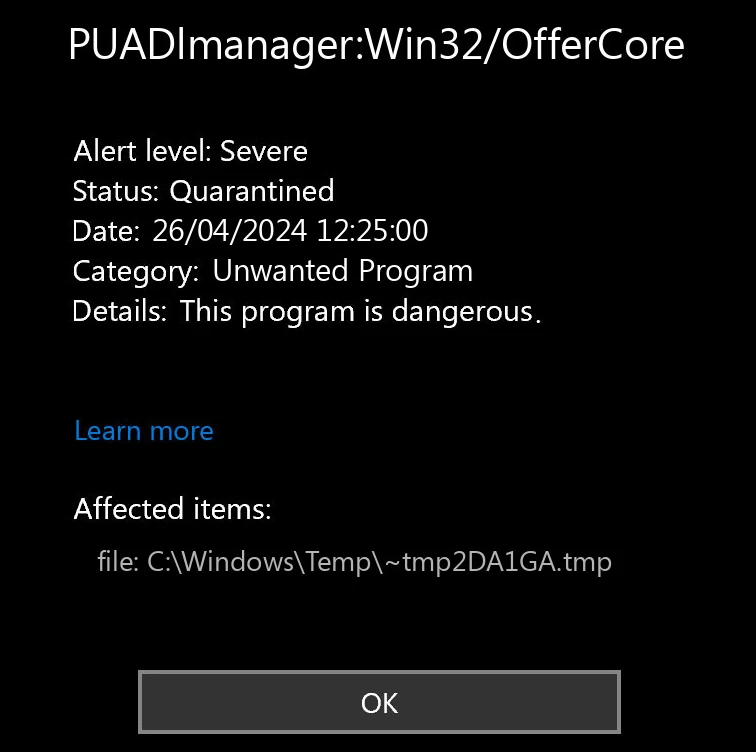
Key target of Snackarcin activity is installing other software, most commonly some unwanted programs. System cleaners, tweakers, things that bring visual enhancements – all this only sounds less than threatening. No legitimate software will use such a distribution method, so the vast majority of apps will have some kind of caveat. Proxy module that turns the system into a proxy node, constantly begging to buy a license, changing some of the system settings without user’s consent – plenty of them.
Threat Summary:
| Name | Snackarcin Bundle Installer |
| Detection | PUADlManager:Win32/Snackarcin |
| Details | Installs numerous unwanted programs without user consent. |
Aside from installing other programs, PUADlManager:Win32/Snackarcin seems to be able to collect a lot of system information. Nothing that may compromise the user’s identity, but is still unpleasant enough to have a motivation to remove it as soon as possible.
List of data gathered by Win32/Snackarcin:
- Windows version and build
- System time
- System IP address
- Username
- List of installed applications
How to Remove PUADlManager:Win32/Snackarcin?
Manual removal of Snackarcin may be an option, though I highly recommend you to stick to automated methods. It may be particularly hard to find the culprit, and if you have already run the installer infused with this thing, then the system is probably filled with different other unwanted programs. Finding and removing them all will be a tedious and time-consuming endeavor, contrary to the removal with dedicated tools.
Video Guide
Remove PUADlManager:Win32/Snackarcin with Gridinsoft Anti-Malware
We have also been using this software on our systems ever since, and it has always been successful in detecting viruses. It has blocked the most common Unwanted Software as shown from our tests with the software, and we assure you that it can remove PUADlManager:Win32/Snackarcin as well as other malware hiding on your computer.

To use Gridinsoft for remove malicious threats, follow the steps below:
1. Begin by downloading Gridinsoft Anti-Malware, accessible via the blue button below or directly from the official website gridinsoft.com.
2.Once the Gridinsoft setup file (setup-gridinsoft-fix.exe) is downloaded, execute it by clicking on the file. Follow the installation setup wizard's instructions diligently.

3. Access the "Scan Tab" on the application's start screen and launch a comprehensive "Full Scan" to examine your entire computer. This inclusive scan encompasses the memory, startup items, the registry, services, drivers, and all files, ensuring that it detects malware hidden in all possible locations.

Be patient, as the scan duration depends on the number of files and your computer's hardware capabilities. Use this time to relax or attend to other tasks.
4. Upon completion, Anti-Malware will present a detailed report containing all the detected malicious items and threats on your PC.

5. Select all the identified items from the report and confidently click the "Clean Now" button. This action will safely remove the malicious files from your computer, transferring them to the secure quarantine zone of the anti-malware program to prevent any further harmful actions.

6. If prompted, restart your computer to finalize the full system scan procedure. This step is crucial to ensure thorough removal of any remaining threats. After the restart, Gridinsoft Anti-Malware will open and display a message confirming the completion of the scan.
Remember Gridinsoft offers a 6-day free trial. This means you can take advantage of the trial period at no cost to experience the full benefits of the software and prevent any future malware infections on your system. Embrace this opportunity to fortify your computer's security without any financial commitment.




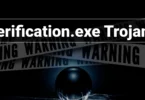

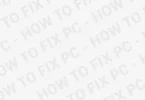

Leave a Comment