Also, I can’t open any Microsoft application apart from Teams, (I’ve tried running these apps as admin and still the same result) store, fotos, paint, notepad ect all do nothing whenever I try to open them normally or as admin.
Any advice would be greatly appreciated!Usuário Reddit
Tendo problemas para abrir aplicativos da Microsoft e arquivos de texto no seu Windows 11 desktop can be frustrating, especially when it affects tasks like modding games or using basic tools like Notepad. The error message “install failed. Please contact your software vendor” typically indicates a deeper system issue. This guide will walk you through several steps to resolve these problems.
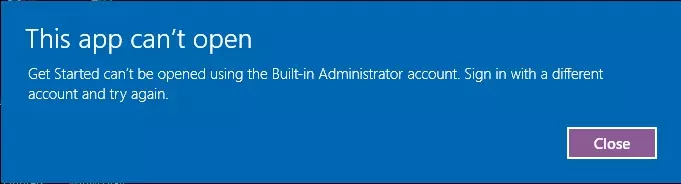
Can’t Open Microsoft Apps
Initial Checks and Quick Fixes
- Reinicie o seu computador: Before diving into complex solutions, simply restart your computer to clear any temporary software glitches that might be causing the issue.
- Verifique se há atualizações do Windows: Outdated system files can cause compatibility issues with applications. Vá para Configurações > Atualizar & Segurança > Atualização do Windows and click on Verifique se há atualizações.
- Scan for Malware: Malware can often interfere with application functionality. Use your antivirus software to run a full system scan and address any threats found.
Remove Malware with Gridinsoft Anti-Malware
Também temos usado este software em nossos sistemas desde, e sempre teve sucesso na detecção de vírus. Ele bloqueou o malware mais comum como mostrado em nossos testes com o software, and we assure you that it can remove Malware as well as other malware hiding on your computer.

Para usar Gridinsoft para remover ameaças maliciosas, Siga os passos abaixo:
1. Comece baixando Gridinsoft Anti-Malware, acessível através do botão azul abaixo ou diretamente do site oficial gridinsoft. com.
2.Assim que o arquivo de configuração do Gridinsoft (setup-gridinsoft-fix.exe) foi baixado, execute-o clicando no arquivo. Follow the installation setup wizard's instructions diligently.

3. Acesse o "Guia Digitalizar" on the application's start screen and launch a comprehensive "Verificação completa" para examinar todo o seu computador. Esta varredura inclusiva abrange a memória, itens de inicialização, o registro, Serviços, motoristas, e todos os arquivos, garantindo que ele detecte malware oculto em todos os locais possíveis.

Ser paciente, as the scan duration depends on the number of files and your computer's hardware capabilities. Use esse tempo para relaxar ou realizar outras tarefas.
4. Após a conclusão, O Anti-Malware apresentará um relatório detalhado contendo todos os itens maliciosos e ameaças detectados em seu PC.

5. Selecione todos os itens identificados no relatório e clique com segurança no "Limpa agora" botão. Esta ação removerá com segurança os arquivos maliciosos do seu computador, transferindo-os para a zona de quarentena segura do programa anti-malware para evitar quaisquer outras ações prejudiciais.

6. Se solicitado, reinicie o seu computador para finalizar o procedimento de verificação completa do sistema. Esta etapa é crucial para garantir a remoção completa de quaisquer ameaças remanescentes. Após o reinício, O Gridinsoft Anti-Malware abrirá e exibirá uma mensagem confirmando a conclusão da verificação.
Lembre-se de que Gridinsoft oferece um teste gratuito de 6 dias. Isso significa que você pode aproveitar o período de teste sem nenhum custo para experimentar todos os benefícios do software e evitar futuras infecções por malware em seu sistema.. Embrace this opportunity to fortify your computer's security without any financial commitment.
Advanced Troubleshooting Methods
- Use the Windows Store Apps Troubleshooter: Windows includes a troubleshooter designed specifically for resolving issues with apps downloaded from the Microsoft Store. Access this tool by going to Configurações > System > Troubleshoot > Other troubleshooters > Windows Store Apps.
- Re-register Windows Apps: Corrupted app files might prevent them from opening correctly. Open PowerShell as an administrator and enter the following command to re-register all Windows apps:
Get-AppXPackage | Foreach {Add-AppxPackage -DisableDevelopmentMode -Register "$($_.InstallLocation)\AppXManifest.xml"} - Check Application Identity Service: Ensure that the Application Identity service is running as it’s crucial for app operation. Type services.msc in the Start menu, and then double-click on Application Identity to start the service if it’s not already running.
- Repair Windows Image: Corrupted system files can cause persistent issues. Open Command Prompt as an administrator and type:
DISM /Online /Cleanup-Image /RestoreHealthfollowed bysfc /scannowto repair the system image and file integrity. - Reset Your PC: If none of the above solutions work, consider resetting Windows 11 while keeping your files. Vá para Configurações > System > Recuperação > Reset this PC and choose to keep your files.
Seguindo estas etapas, you should be able to resolve issues preventing Microsoft apps and text files from opening on your Windows 11 PC. If problems persist, it might be necessary to seek professional technical support.







Deixe um comentário