또한, I can’t open any Microsoft application apart from Teams, (I’ve tried running these apps as admin and still the same result) store, 사진, paint, notepad ect all do nothing whenever I try to open them normally or as admin.
Any advice would be greatly appreciated!Reddit 사용자
Having trouble opening Microsoft apps and text files on your Windows 11 desktop can be frustrating, especially when it affects tasks like modding games or using basic tools like Notepad. The error message “install failed. Please contact your software vendor” typically indicates a deeper system issue. This guide will walk you through several steps to resolve these problems.
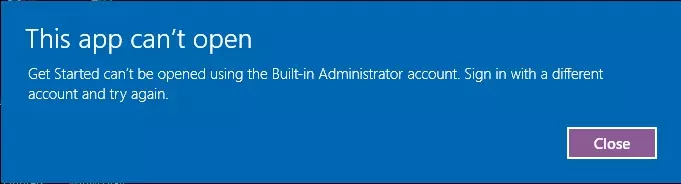
Can’t Open Microsoft Apps
Initial Checks and Quick Fixes
- Restart Your Computer: Before diving into complex solutions, simply restart your computer to clear any temporary software glitches that might be causing the issue.
- Check for Windows Updates: Outdated system files can cause compatibility issues with applications. Go to 설정 > Update & Security > Windows Update and click on Check for updates.
- Scan for Malware: Malware can often interfere with application functionality. Use your antivirus software to run a full system scan and address any threats found.
Remove Malware with Gridinsoft Anti-Malware
우리는 또한이 소프트웨어 에서이 소프트웨어를 우리 시스템에서 사용하고 있습니다., 그리고 그것은 항상 바이러스를 감지하는 데 성공했습니다. 가장 일반적인 맬웨어를 차단했습니다 우리의 테스트에서 보여 주었다 소프트웨어와 함께, and we assure you that it can remove Malware as well as other malware hiding on your computer.

악의적 인 위협을 제거하기 위해 Gridinsoft를 사용합니다, 아래 단계를 따르십시오:
1. Gridinsoft anti-malware를 다운로드하여 시작하십시오, 아래 또는 공식 웹 사이트에서 직접 파란색 버튼을 통해 액세스 할 수 있습니다. gridinsoft.com.
2.GridInsoft 설정 파일이되면 (Setup-gridinsoft-fix.exe) 다운로드됩니다, 파일을 클릭하여 실행하십시오. Follow the installation setup wizard's instructions diligently.

3. 액세스 "스캔 탭" on the application's start screen and launch a comprehensive "전체 스캔" 전체 컴퓨터를 검사합니다. 이 포괄적 인 스캔은 메모리를 포함합니다, 스타트 업 항목, 레지스트리, 서비스, 드라이버, 그리고 모든 파일, 가능한 모든 위치에 숨겨진 맬웨어를 감지하는지 확인.

인내하십시오, as the scan duration depends on the number of files and your computer's hardware capabilities. 이 시간을 사용하여 휴식을 취하거나 다른 작업에 참석하십시오..
4. 완료되면, 방지 방지는 PC에 감지 된 모든 악성 품목 및 위협이 포함 된 자세한 보고서를 제시합니다..

5. 보고서에서 식별 된 모든 항목을 선택하고 자신있게 "지금 청소" 단추. 이 작업은 컴퓨터에서 악의적 인 파일을 안전하게 제거합니다., 더 이상의 유해한 행동을 방지하기 위해 말장 방지 프로그램의 안전한 검역 구역으로 전송.

6. 프롬프트가있는 경우, 전체 시스템 스캔 절차를 마무리하려면 컴퓨터를 다시 시작하십시오.. 이 단계는 남은 위협을 철저히 제거하는 데 중요합니다.. 재시작 후, Gridinsoft anti-malware가 열리고 메시지를 표시합니다. 스캔 완료.
Gridinsoft는 6 일 무료 평가판을 제공합니다. 즉, 소프트웨어의 모든 이점을 경험하고 시스템의 향후 악성 코드 감염을 예방하기 위해 무료로 시험 기간을 이용할 수 있습니다.. Embrace this opportunity to fortify your computer's security without any financial commitment.
Advanced Troubleshooting Methods
- Use the Windows Store Apps Troubleshooter: Windows includes a troubleshooter designed specifically for resolving issues with apps downloaded from the Microsoft Store. Access this tool by going to 설정 > System > Troubleshoot > Other troubleshooters > Windows Store Apps.
- Re-register Windows Apps: Corrupted app files might prevent them from opening correctly. Open PowerShell as an administrator and enter the following command to re-register all Windows apps:
Get-AppXPackage | Foreach {Add-AppxPackage -DisableDevelopmentMode -Register "$($_.InstallLocation)\AppXManifest.xml"} - Check Application Identity Service: Ensure that the Application Identity service is running as it’s crucial for app operation. Type services.msc in the Start menu, and then double-click on Application Identity to start the service if it’s not already running.
- Repair Windows Image: Corrupted system files can cause persistent issues. Open Command Prompt as an administrator and type:
DISM /Online /Cleanup-Image /RestoreHealthfollowed bysfc /scannowto repair the system image and file integrity. - Reset Your PC: If none of the above solutions work, consider resetting Windows 11 while keeping your files. Go to 설정 > System > 회복 > Reset this PC and choose to keep your files.
By following these steps, you should be able to resolve issues preventing Microsoft apps and text files from opening on your Windows 11 PC. If problems persist, it might be necessary to seek professional technical support.







의견을 남겨주세요