Does my device have a virus if while I am using an app (not Google), I get a scam Amazon popup ad on Google?Reddit 사용자
What is Fake Amazon Pop-Up Ads?
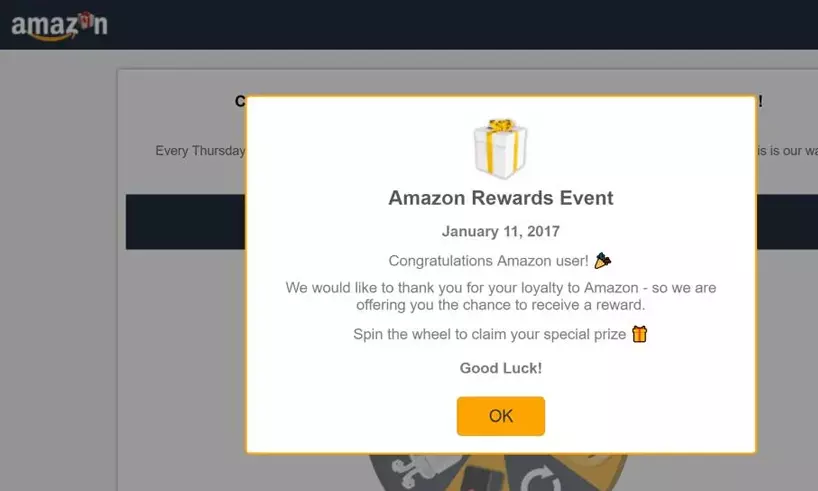
Amazon Rewards Event Pop-up
Encountering unexpected pop-up ads, especially from well-known entities like Amazon, while using an unrelated app can be concerning. While pop-ups alone don’t necessarily indicate a virus, they can be intrusive and may sometimes be linked to malicious software. Here’s how to determine the cause and deal with these pop-ups effectively.
Amazon pop-up ads appearing while using other apps can stem from several sources:
- Adware: Lesser-known or free apps may include adware that generates pop-ups to generate revenue. Although not always harmful, adware can be annoying and potentially invasive.
- Browser Notifications: If you’ve accidentally allowed notifications from a website, this could result in pop-ups appearing randomly, which might seem like they’re coming from an app.
- Malware: 어떤 경우에는, malicious software might generate fake ads to deceive users or promote untrustworthy products.
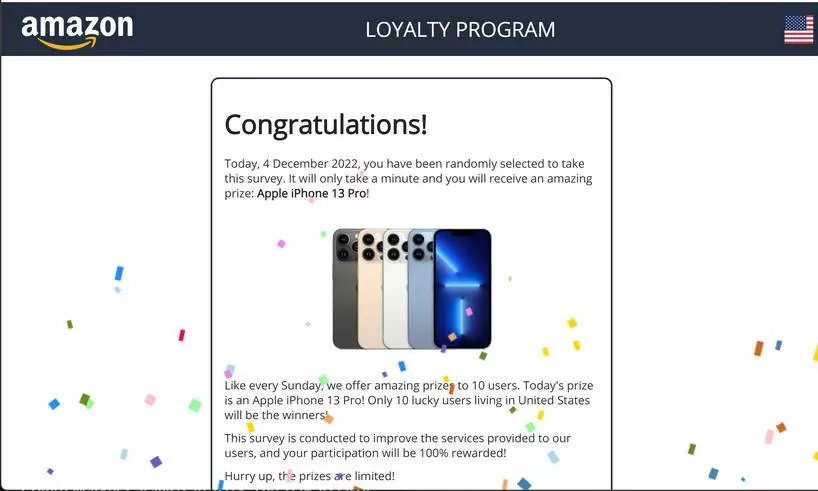
Amazon Ads – Fake Survey
Steps to Diagnose and Remove Unwanted Pop-Ups
- Run a Full System Scan: Use a reputable Gridinsoft Anti-Malware to scan your PC for any potential threats, including adware and malware.
- Check App Permissions: Review the permissions for the app were using when you noticed the pop-ups. Uninstall any apps that don’t have a clear reputation or that request unnecessary permissions.
- Manage Browser Settings: Check your browser settings to ensure you haven’t allowed notification permissions to suspicious sites. Reset your browser settings to default to clear any unauthorized changes.
- Install an Ad Blocker: Use a reliable ad blocker to prevent unwanted pop-ups and ads. Ensure the ad blocker is compatible with your device and browser.
Remove Amazon Pup-ups with Gridinsoft Anti-Malware
우리는 또한이 소프트웨어 에서이 소프트웨어를 우리 시스템에서 사용하고 있습니다., 그리고 그것은 항상 바이러스를 감지하는 데 성공했습니다. It has blocked the most common Adware as 우리의 테스트에서 보여 주었다 소프트웨어와 함께, and we assure you that it can remove Amazon Pup-ups as well as other malware hiding on your computer.

악의적 인 위협을 제거하기 위해 Gridinsoft를 사용합니다, 아래 단계를 따르십시오:
1. Gridinsoft anti-malware를 다운로드하여 시작하십시오, 아래 또는 공식 웹 사이트에서 직접 파란색 버튼을 통해 액세스 할 수 있습니다. gridinsoft.com.
2.GridInsoft 설정 파일이되면 (Setup-gridinsoft-fix.exe) 다운로드됩니다, 파일을 클릭하여 실행하십시오. Follow the installation setup wizard's instructions diligently.

3. 액세스 "스캔 탭" on the application's start screen and launch a comprehensive "전체 스캔" 전체 컴퓨터를 검사합니다. 이 포괄적 인 스캔은 메모리를 포함합니다, 스타트 업 항목, 레지스트리, 서비스, 드라이버, 그리고 모든 파일, 가능한 모든 위치에 숨겨진 맬웨어를 감지하는지 확인.

인내하십시오, as the scan duration depends on the number of files and your computer's hardware capabilities. 이 시간을 사용하여 휴식을 취하거나 다른 작업에 참석하십시오..
4. 완료되면, 방지 방지는 PC에 감지 된 모든 악성 품목 및 위협이 포함 된 자세한 보고서를 제시합니다..

5. 보고서에서 식별 된 모든 항목을 선택하고 자신있게 "지금 청소" 단추. 이 작업은 컴퓨터에서 악의적 인 파일을 안전하게 제거합니다., 더 이상의 유해한 행동을 방지하기 위해 말장 방지 프로그램의 안전한 검역 구역으로 전송.

6. 프롬프트가있는 경우, 전체 시스템 스캔 절차를 마무리하려면 컴퓨터를 다시 시작하십시오.. 이 단계는 남은 위협을 철저히 제거하는 데 중요합니다.. 재시작 후, Gridinsoft anti-malware가 열리고 메시지를 표시합니다. 스캔 완료.
Gridinsoft는 6 일 무료 평가판을 제공합니다. 즉, 소프트웨어의 모든 이점을 경험하고 시스템의 향후 악성 코드 감염을 예방하기 위해 무료로 시험 기간을 이용할 수 있습니다.. Embrace this opportunity to fortify your computer's security without any financial commitment.
Reset your browser settings
Microsoft Edge를 재설정합니다, 다음 단계를 수행하십시오:
열기 "설정 등" 오른쪽 상단에있는 탭, 그런 다음 여기에서 찾으십시오 "설정" 단추. 나타난 메뉴에서, 선택하십시오 "설정을 재설정합니다" 옵션:

재설정 설정 옵션을 선택한 후, 다음 메뉴가 표시됩니다, 원본으로 되돌릴 설정:

Mozilla Firefox의 경우, 다음 행동을 수행하십시오:
메뉴 탭을 엽니 다 (오른쪽 상단에 3 개의 스트립) 그리고 클릭하십시오 "돕다" 단추. 표시된 메뉴에서 선택하십시오 "문제 해결 정보":

다음 화면에서, 찾아보세요 "Firefox를 새로 고칩니다" 옵션:

이 옵션을 선택한 후, 다음 메시지가 표시됩니다:

Google 크롬을 사용하는 경우
설정 탭을 엽니 다, 그리고 그것을 찾으십시오 "고급의" 단추. 확장 탭에서 "재설정하고 정리하십시오" 단추:

나타난 목록에서, 클릭하십시오 "원래 기본값으로 설정을 복원하십시오":

마지막으로, 당신은 창을 볼 것입니다, 기본값으로 재설정 될 모든 설정을 볼 수있는 곳:

오페라는 다음 방식으로 재설정 할 수 있습니다
도구 모음에서 기어 아이콘을 눌러 설정 메뉴를 엽니 다. (브라우저 창의 왼쪽), 그런 다음 클릭하십시오 "고급의" 옵션, 그리고 선택하십시오 "브라우저" 드롭 다운 목록의 버튼. 아래로 스크롤하십시오, 설정 메뉴의 맨 아래로. 거기에서 찾으십시오 "원래 기본값으로 설정을 복원하십시오" 옵션:

클릭 한 후 "설정 복원 ..." 단추, 당신은 창을 볼 것입니다, 모든 설정 위치, 재설정됩니다, 표시됩니다:

Preventing Future Amazon Pop-Ups
- Regularly update your apps and device software to protect against the latest threats and remove vulnerabilities that could be exploited by adware or malware.
- Download apps from trusted sources only and avoid installing software from unknown publishers.
- Be cautious with the permissions you grant to apps and websites. If an app or site requests access to information or capabilities that don’t seem necessary, consider it a red flag.
While Amazon pop-up ads on your device are not definitive proof of a virus, they do warrant a cautious approach. By following these steps, you can identify the source of the pop-ups and take appropriate measures to stop them, ensuring your device remains secure and free of unwanted interruptions.








의견을 남겨주세요