Every application running showing *32 in Task manager
My PC suddenly rebooted and after that, every single process I am running shows *32 after that process’s name. I have an experience with a virus infection called “TJProjmain.exe” which nearly killed my PC, I was in a war back then with it and fixed it. Recently I have been seeing that *32 again, and I had those weird tjcn something in the Resources/Themes folder and a fake explorer.exe. I can assure you guys I have gotten rid of those. I was afraid that it was that same virus and I was right and I was prepared this time. No issue. The virus is gone…I think… my PC isn’t slow or something, no abnormal activities.
Only that most of the applications in System32 and SysWOW64 aren’t running anymore. I can’t troubleshoot the network, change the mouse or keyboard settings, and many other stuff. I checked, and there is no TJprojmain in details tap in properties of the applications, it’s simply not working 🙁 and every single application I am running has a “*32” next to it. Should I be concerned? I am on 64-bit, and my PC is…14 years old…yeah…by the way I can’t post pictures so can’t show if you want something specific…and I was not sure what tag to use so apologies if it’s the wrong oneReddit 사용자
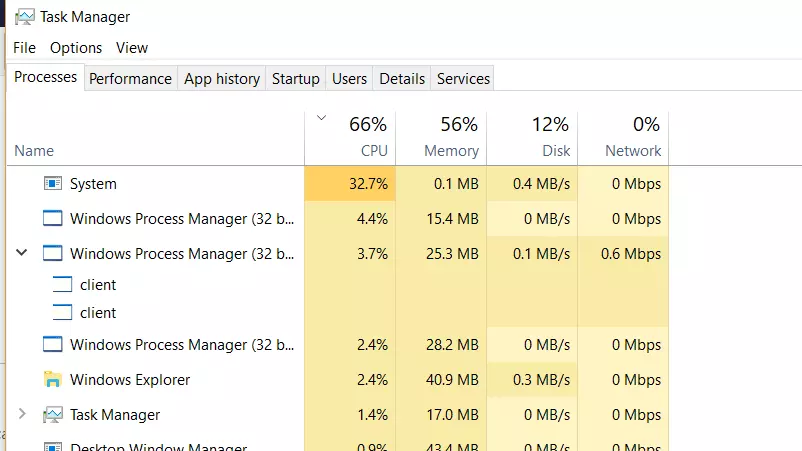
*32 in Task Manager
If you’re observing a “*32” suffix next to every application name in Task Manager on a 64-bit system and experiencing functionality issues, it could indicate underlying problems with your system’s configuration or potential malware remnants. This guide will help you understand the implications of these observations and suggest steps to ensure your system is clean and fully functional.
What Does “*32” Mean in Task Manager?
The “*32” suffix next to a process name in Task Manager indicates that the process is running under Windows’ 32-bit subsystem on a 64-bit operating system. This is normal for applications that are not designed to run natively in a 64-bit environment. 하지만, if you notice that every process is running as 32-bit, it might suggest an issue with the system’s ability to execute 64-bit applications properly.
Potential Issues and Troubleshooting Steps
- Scan for Malware: Given your history with malware, first conduct a thorough scan using a reliable antivirus tool like Gridinsoft Anti-Malware. Ensure it’s updated to the latest version to detect and effectively remove potential threats.
- System File Check: Run the System File Checker to repair potentially corrupted or missing system files. Open Command Prompt as administrator and type
sfc /scannowthen press Enter. - Check for Windows Updates: Outdated systems may lack critical updates that can cause operational issues. Check for and install any pending updates by going to Settings > Update & Security > Windows Update.
- Verify System Integrity: Use the Deployment Image Servicing and Management (DISM) tool to repair the Windows system image and Windows Component Store. Run
DISM /Online /Cleanup-Image /RestoreHealthfrom an elevated Command Prompt. - Reinstall 64-bit Applications: If specific 64-bit applications are not running, try reinstalling them to ensure they are correctly configured for your system.
- Create a New User Profile: Sometimes, user profile corruption can cause unusual system behavior. Create a new user account and check if the issue persists.
Gridinsoft anti-malware로 바이러스를 제거하십시오
우리는 또한이 소프트웨어 에서이 소프트웨어를 우리 시스템에서 사용하고 있습니다., 그리고 그것은 항상 바이러스를 감지하는 데 성공했습니다. 가장 일반적인 맬웨어를 차단했습니다 우리의 테스트에서 보여 주었다 소프트웨어와 함께, 그리고 우리는 그것이 바이러스와 컴퓨터에 숨어있는 다른 맬웨어를 제거 할 수 있음을 보증합니다..

악의적 인 위협을 제거하기 위해 Gridinsoft를 사용합니다, 아래 단계를 따르십시오:
1. Gridinsoft anti-malware를 다운로드하여 시작하십시오, 아래 또는 공식 웹 사이트에서 직접 파란색 버튼을 통해 액세스 할 수 있습니다. gridinsoft.com.
2.GridInsoft 설정 파일이되면 (Setup-gridinsoft-fix.exe) 다운로드됩니다, 파일을 클릭하여 실행하십시오. Follow the installation setup wizard's instructions diligently.

3. 액세스 "스캔 탭" on the application's start screen and launch a comprehensive "전체 스캔" 전체 컴퓨터를 검사합니다. 이 포괄적 인 스캔은 메모리를 포함합니다, 스타트 업 항목, 레지스트리, 서비스, 드라이버, 그리고 모든 파일, 가능한 모든 위치에 숨겨진 맬웨어를 감지하는지 확인.

인내하십시오, as the scan duration depends on the number of files and your computer's hardware capabilities. 이 시간을 사용하여 휴식을 취하거나 다른 작업에 참석하십시오..
4. 완료되면, 방지 방지는 PC에 감지 된 모든 악성 품목 및 위협이 포함 된 자세한 보고서를 제시합니다..

5. 보고서에서 식별 된 모든 항목을 선택하고 자신있게 "지금 청소" 단추. 이 작업은 컴퓨터에서 악의적 인 파일을 안전하게 제거합니다., 더 이상의 유해한 행동을 방지하기 위해 말장 방지 프로그램의 안전한 검역 구역으로 전송.

6. 프롬프트가있는 경우, 전체 시스템 스캔 절차를 마무리하려면 컴퓨터를 다시 시작하십시오.. 이 단계는 남은 위협을 철저히 제거하는 데 중요합니다.. 재시작 후, Gridinsoft anti-malware가 열리고 메시지를 표시합니다. 스캔 완료.
Gridinsoft는 6 일 무료 평가판을 제공합니다. 즉, 소프트웨어의 모든 이점을 경험하고 시스템의 향후 악성 코드 감염을 예방하기 위해 무료로 시험 기간을 이용할 수 있습니다.. Embrace this opportunity to fortify your computer's security without any financial commitment.
If these steps do not resolve the issue, it may be necessary to consider more drastic measures such as performing a clean installation of Windows. This will remove all files, settings, and applications, so ensure you back up important data before proceeding.







의견을 남겨주세요