If you receive an alert for Trojan:MSIL/Dnoper.R!MTB, your PC likely has a problem. All malicious programs pose dangers, and Dnoper is no exception. It opens your computer to further malware attacks by injecting various viruses.
The presence of Trojan:MSIL/Dnoper.R!MTB often indicates the presence of additional harmful software, potentially acting as spyware, a stealer, a downloader, or a backdoor. You must remove this malware as soon as possible.
Malware aims to profit from you1. Malware creators use unethical methods to exploit your personal information, make money from ads you view, or use your system’s resources to mine cryptocurrencies. This is how they profit at your expense.
What does the Trojan:MSIL/Dnoper.R!MTB alert mean?
The Trojan:MSIL/Dnoper.R!MTB alert, displayed by Microsoft Defender, signals that this malware was detected on your computer. Although Microsoft Defender effectively detects malware, it sometimes struggles with stability and efficient malware removal. You will likely need a dedicated anti-malware tool to remove the Dnoper virus completely.
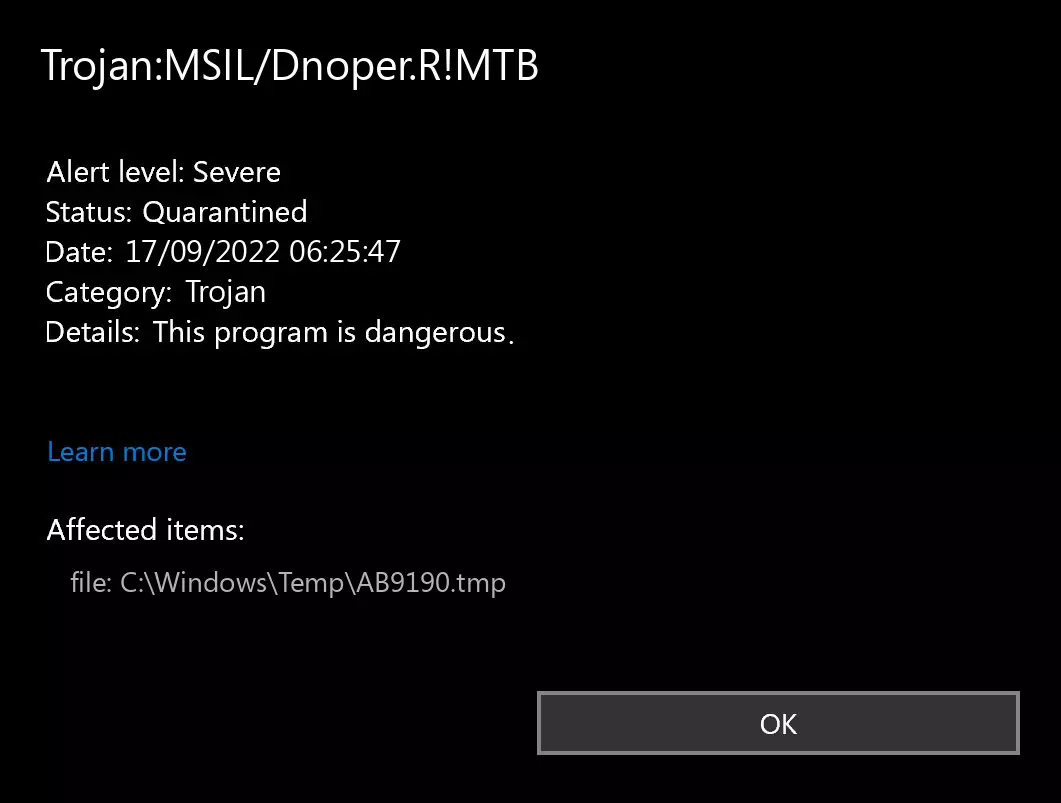
Trojan:MSIL/Dnoper.R!MTB
Trojan:MSIL/Dnoper.R!MTB can hide under seemingly harmless programs or tools you downloaded from forums. It then weakens your system and injects additional viruses, controlled by cybercriminals. The unpredictable nature of Dnoper’s actions makes it highly dangerous, so it’s best to remove it without giving it any chance to harm your system.
Threat Summary:
| Name | Dnoper Trojan |
| Detection | Trojan:MSIL/Dnoper.R!MTB |
| Details | Dnoper disguises as a legitimate tool but can take control of your computer. |
There’s no such thing as harmless malware, and Trojan:MSIL/Dnoper.R!MTB is certainly harmful. It alters crucial system settings, including Group Policies and the registry, which are essential for your system’s security and proper functioning. Cybercriminals behind this malware can steal your data, sell it, or earn money by displaying ads, making you an unwitting source of their income.
How Did I Get Trojan:MSIL/Dnoper.R!MTB?
Identifying the exact source of malware on your computer can be difficult. The methods for spreading malware vary greatly, but they often succeed due to a lack of cybersecurity awareness. People might click on dubious ads, trust fake “Microsoft tech support” pop-ups, or download compromised software. To avoid malware, it’s crucial to recognize legitimate sources and stay informed about cybersecurity.
Today, the most common malware distribution methods include deceptive emails and software injected with malware, often found in pirated applications available on torrent sites and other unofficial sources. Avoiding these sources can greatly reduce the risk of infecting your system with malware like Trojan:MSIL/Dnoper.R!MTB.
Remove Trojan:MSIL/Dnoper.R!MTB with Gridinsoft Anti-Malware
We have also been using this software on our systems ever since, and it has always been successful in detecting viruses. It has blocked the most common Trojan Viruses as shown from our tests with the software, and we assure you that it can remove Trojan:MSIL/Dnoper.R!MTB as well as other malware hiding on your computer.

To use Gridinsoft for remove malicious threats, follow the steps below:
1. Begin by downloading Gridinsoft Anti-Malware, accessible via the blue button below or directly from the official website gridinsoft.com.
2.Once the Gridinsoft setup file (setup-gridinsoft-fix.exe) is downloaded, execute it by clicking on the file. Follow the installation setup wizard's instructions diligently.

3. Access the "Scan Tab" on the application's start screen and launch a comprehensive "Full Scan" to examine your entire computer. This inclusive scan encompasses the memory, startup items, the registry, services, drivers, and all files, ensuring that it detects malware hidden in all possible locations.

Be patient, as the scan duration depends on the number of files and your computer's hardware capabilities. Use this time to relax or attend to other tasks.
4. Upon completion, Anti-Malware will present a detailed report containing all the detected malicious items and threats on your PC.

5. Select all the identified items from the report and confidently click the "Clean Now" button. This action will safely remove the malicious files from your computer, transferring them to the secure quarantine zone of the anti-malware program to prevent any further harmful actions.

6. If prompted, restart your computer to finalize the full system scan procedure. This step is crucial to ensure thorough removal of any remaining threats. After the restart, Gridinsoft Anti-Malware will open and display a message confirming the completion of the scan.
Remember Gridinsoft offers a 6-day free trial. This means you can take advantage of the trial period at no cost to experience the full benefits of the software and prevent any future malware infections on your system. Embrace this opportunity to fortify your computer's security without any financial commitment.
Reset Browser Settings
To reset Microsoft Edge, do the following steps:
Open the "Settings and more" tab in the upper right corner, then find here "Settings" button. In the appeared menu, choose the "Reset settings" option:

After picking the Reset Settings option, you will see the following menu, stating the settings which will be reverted to the original:

For Mozilla Firefox, do the next actions:
Open the Menu tab (three strips in the upper right corner) and click the "Help" button. In the appeared menu choose "Troubleshooting information":

In the next screen, find the "Refresh Firefox" option:

After choosing this option, you will see the next message:

If you use Google Chrome
Open the Settings tab, and find the "Advanced" button. In the extended tab choose the "Reset and clean up" button:

In the appeared list, click on the "Restore settings to their original defaults":

Finally, you will see the window, where you can see all the settings which will be reset to default:

Opera can be reset in the next way
Open the Settings menu by pressing the gear icon in the toolbar (left side of the browser window), then click the "Advanced" option, and choose the "Browser" button in the drop-down list. Scroll down, to the bottom of the settings menu. Find there "Restore settings to their original defaults" option:

After clicking the "Restore settings..." button, you will see the window, where all settings, which will be reset, are shown:

When the browsers are reset, you need to ensure that your browser will connect the right DNS while connecting to the web page you need. Create a text file titled “hosts” on your PC’s desktop, then open it and fill it with the following lines2:
# Copyright (c) 1993-2006 Microsoft Corp. # # This is a sample HOSTS file used by Microsoft TCP/IP for Windows. # # This file contains the mappings of IP addresses to host names. Each # entry should be kept on an individual line. The IP address should # be placed in the first column followed by the corresponding host name. # The IP address and the host name should be separated by at least one # space. # # Additionally, comments (such as these) may be inserted on individual # lines or following the machine name denoted by a '#' symbol. # # For example: # # 102.54.94.97 rhino.acme.com # source server # 38.25.63.10 x.acme.com # x client host # localhost name resolution is handled within DNS itself. # 127.0.0.1 localhost # ::1 localhost
Additionally, GridinSoft program offers its own network filter feature that will work as the second opinion element. Together with the On-Run protection, this app will keep your system secured against even the most modern threats.
- Learn about different types of malware at GridinSoft Threat encyclopedia.
- Official Microsoft guide for hosts file reset.




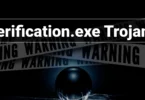

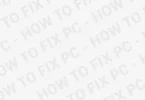

Leave a Comment