這 URL:騙局 檢測作為 Avast/AVG 防病毒軟件用來識別網絡威脅的總括標籤. 同時是合法安全工具採用的良性檢測, 它可能會錯誤地檢測到安全網頁.
用戶經常遇到的情況是 “URL:騙局” 打開某個網站後出現警告. 它通常指被安全分析師標記為不安全的網站. 這並不意味著對用戶造成直接和立即的威脅,而是作為警告.
URL:詐騙概述
有很多原因 使網站指向 URL:詐騙檢測. 我在下面收集了最常見的:
- 惡意軟件分佈. 點擊鏈接觸發 URL:詐騙警告可能會導致下載和安裝惡意軟件, 例如惡意軟件, 到您的計算機上. 惡意軟件可能會造成重大損害, 包括數據盜竊, 系統不穩定, 甚至經濟損失.
- 隱私問題. URL:詐騙警告通常與收集用戶瀏覽數據和個人信息的廣告軟件類型應用程序相關聯. 該數據可以與第三方共享 以營利為目的, 可能導致隱私洩露, 身分盜竊, 以及不需要的定向廣告.
- 侵入性廣告. 用 URL 標記的網站:詐騙警告可以讓您顯示彈出通知. 這只是開始向用戶發送大量廣告的藉口. 它們會淹沒瀏覽器內的通知和 Windows 系統托盤中的通知.
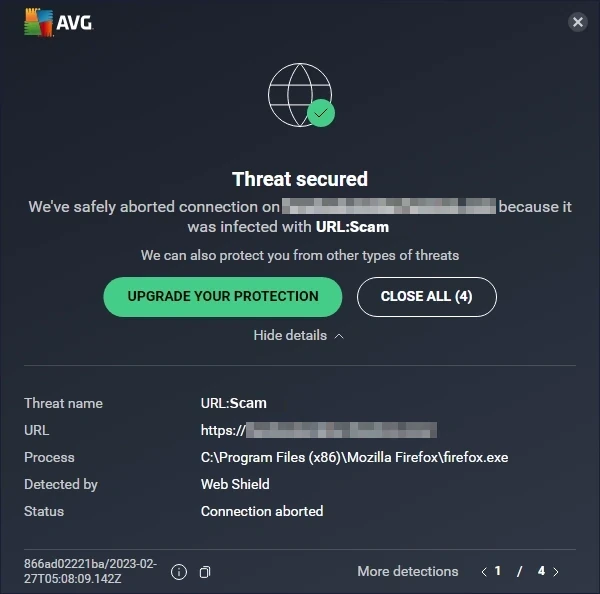
URL 的典型外觀:來自 Avast 的詐騙通知
URL:騙局簡短摘要
| 偵測 | URL:騙局 |
| 威脅類型 | 危險網站 |
| 來源 | 在網絡瀏覽器中打開的有問題的網站 |
| 風險 | 網絡釣魚詐騙, 虛假網上購物優惠, 加密貨幣欺詐等. |
| 旁注 | 由於防病毒引擎中的問題,可能是誤報檢測 |
是網址:騙局誤報?
正如我所說, 儘管源自良性防病毒引擎, URL 詐騙檢測可能會出現在合法網站上. 發生這種情況可能有多種原因, 主要是由於該網站的部分內容被引擎認為是危險的或者在檢測數據庫中存在錯誤記錄. 有時, 防病毒軟件會阻止該網站,因為該網站過去曾出現過上述問題, 但目前沒有.
如果您確定該網站安全合法, 使其工作的唯一方法是禁用程序中的網絡掃描功能. 但當您不熟悉該網站時,我不建議您這樣做.
查看該網站是否真的危險, 你可以使用 免費在線 URL 掃描器 通過 GridinSoft. 它會在不到一分鐘的時間內顯示該網站是否值得信任 - 只需粘貼鏈接並等待結果.
如何刪除網址:騙局?
如果網址:無論您訪問哪個網站,詐騙消息都會不斷出現, 問題可能不在於防病毒軟件, 但在系統安裝的軟件中. 某些類型的惡意軟件, 特別是廣告軟件和 瀏覽器劫持者, 熱衷於將受害者扔到惡意網站. 如果您當前的防病毒軟件未報告任何惡意軟件, 考慮使用 GridinSoft 反惡意軟件. 只需點擊幾下即可消滅害蟲.
刪除網址:使用 Gridinsoft 反惡意軟件進行詐騙
從那時起我們就一直在我們的系統上使用這個軟體, 而且在檢測病毒方面一直很成功. 它已阻止最常見的在線詐騙頁面: 從我們的測試中可以看出 與軟體, 我們向您保證它可以刪除 URL:詐騙以及隱藏在您計算機上的其他惡意軟件.

使用 Gridinsoft 刪除惡意威脅, 請依照以下步驟操作:
1. 首先下載 Gridinsoft Anti-Malware, 透過下面的藍色按鈕或直接從官方網站訪問 網格軟體.
2.一旦 Gridinsoft 安裝文件 (安裝-gridinsoft-fix.exe) 已下載, 透過點擊該檔案來執行它. Follow the installation setup wizard's instructions diligently.

3. 訪問 "掃描選項卡" on the application's start screen and launch a comprehensive "全碟掃描" 檢查您的整台計算機. 這種包容性掃描涵蓋了內存, 啟動項, 註冊表, 服務, 司機, 和所有文件, 確保它檢測到隱藏在所有可能位置的惡意軟體.

要有耐心, as the scan duration depends on the number of files and your computer's hardware capabilities. 利用這段時間放鬆或處理其他任務.
4. 完成後, 反惡意軟體將提供一份詳細報告,其中包含您 PC 上偵測到的所有惡意專案和威脅.

5. 從報告中選擇所有已識別的項目,然後放心地單擊 "立即清潔" 按鈕. 此操作將從您的電腦中安全地刪除惡意文件, 將它們轉移到反惡意軟體程式的安全隔離區,以防止任何進一步的有害行為.

6. 如果出現提示, 重新啟動電腦以完成完整的系統掃描過程. 此步驟對於確保徹底消除任何剩餘威脅至關重要. 重啟後, Gridinsoft Anti-Malware 將會開啟並顯示一則訊息,確認 掃描完成.
請記住 Gridinsoft 提供 6 天免費試用. 這意味著您可以免費利用試用期體驗軟體的全部優勢,並防止您的系統將來受到任何惡意軟體感染. Embrace this opportunity to fortify your computer's security without any financial commitment.
如何重置瀏覽器設置?
重置 Microsoft Edge, 執行以下步驟:
打開 "設定及更多" 右上角的選項卡, 然後找到這裡 "設定" 按鈕. 在出現的選單中, 選擇 "重置設定" 選項:

選擇重置設定選項後, 你會看到以下菜單, 說明將恢復為原始設置:

對於 Mozilla 火狐瀏覽器, 做接下來的動作:
開啟選單選項卡 (右上角的三個條帶) 並點擊 "幫助" 按鈕. 在出現的選單中選擇 "故障排除訊息":

在下一個畫面中, 找到 "刷新火狐瀏覽器" 選項:

選擇此選項後, 您將看到下一則訊息:

如果您使用谷歌瀏覽器
開啟“設定”標籤, 並找到 "先進的" 按鈕. 在擴充選項卡中選擇 "重置並清理" 按鈕:

在出現的清單中, 點選 "將設定恢復為原始預設值":

最後, 你會看到窗口, 您可以在其中看到將重置為預設值的所有設置:

Opera可以透過下面的方式重置
按下工具列中的齒輪圖示開啟「設定」選單 (瀏覽器視窗的左側), 然後單擊 "先進的" 選項, 並選擇 "瀏覽器" 下拉清單中的按鈕. 向下捲動, 到設定選單的底部. 在那裡找到 "將設定恢復為原始預設值" 選項:

點擊後 "恢復設定..." 按鈕, 你會看到窗口, 所有設定在哪裡, 這將被重置, 顯示:

當瀏覽器重置時, 您需要確保您的瀏覽器在連接到您需要的網頁時能夠連接正確的 DNS. 創建一個文本文件,標題為 “主機” 在您的電腦桌面上, 然後打開它並用以下行填充它1:
# 版權 (c) 1993-2006 微軟公司.
#
# 這是 Microsoft TCP/IP for Windows 使用的示例 HOSTS 文件.
#
# 該文件包含 IP 地址到主機名的映射. 每個
# 條目應保留在單獨的行中. IP 地址應該
# 放置在第一列,後跟相應的主機名.
# IP地址和主機名至少用一分隔
# 空間.
#
# 另外, 評論 (比如這些) 可以插入個人
# lines or following the machine name denoted by a '#' symbol.
#
# 例如:
#
# 102.54.94.97 rhino.acme.com # 源服務器
# 38.25.63.10 x.acme.com # x 客戶端主機
# 本地主機名稱解析在 DNS 本身內處理.
# 127.0.0.1 本地主機
# ::1 本地主機
另外, GridinSoft 程序提供自己的網絡過濾功能,可作為第二意見元素. 與運行保護一起, 該應用程序將確保您的系統免受最現代的威脅.
- 微軟官方指南 用於重置主機文件.




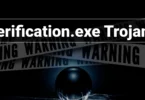

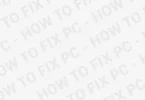

發表評論