Erro ao tentar usar pin após reinicialização. [0xd000a002]
Olá a todos, Eu tenho um laptop novo e defini um PIN para fazer login. No entanto, depois de reiniciar/reiniciar meu laptop e tentar fazer login com meu PIN, recebo um erro que diz:
disponível (código: 0xd000a002). Reinicie o seu
dispositivo para ver se isso resolve o problema.
Definir um PIN é uma maneira conveniente de proteger seu laptop Windows. No entanto, problemas como o erro 0xd000a002 podem atrapalhar sua capacidade de usar seu PIN após uma reinicialização. Esta mensagem de erro normalmente sugere um problema nas configurações de segurança do sistema ou na configuração do Windows Hello que gerencia logins baseados em PIN. Este guia orientará você por vários métodos para resolver o problema e restaurar o acesso usando seu PIN.
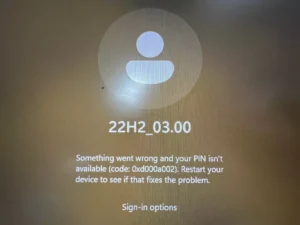
0Erro xd000a002
Correções para erro 0xd000a002
Este erro pode ocorrer por vários motivos, incluindo atualizações do sistema, falhas de software, ou arquivos de segurança do Windows corrompidos. Veja como resolver isso:
- Reinicie o seu dispositivo: Às vezes, uma simples reinicialização pode corrigir falhas temporárias que afetam as operações do sistema.
- Atualizar janelas: Certifique-se de que seu dispositivo esteja atualizado com as atualizações mais recentes do Windows. Go to Settings > Update & Security > Windows Update and click on ‘Check for updates’.
- Redefinir seu PIN: Como você já tentou redefinir seu PIN sem sucesso duradouro, tente removê-lo completamente e depois adicioná-lo novamente:
- Go to Settings > Accounts > Sign-in options.
- Clique em ‘PIN do Windows Hello’ e selecione ‘Esqueci meu PIN’.
- Siga as instruções para redefinir seu PIN e reinicie o computador para testar se o problema persiste.
- Habilite o TPM no BIOS: Se o seu laptop suporta TPM 2.0 mas está desativado, ativá-lo pode resolver o problema. Acesse as configurações do BIOS durante a inicialização (geralmente pressionando uma tecla como F2, F12, Do, ou Esc, dependendo do fabricante do seu dispositivo):
- Navegue até a guia de segurança ou similar no menu do BIOS.
- Encontre a opção TPM e certifique-se de que esteja ativada. Se estiver desativado, ative-o, salve as alterações, e saia do BIOS.
Observação: As etapas exatas podem variar dependendo do modelo e fabricante do seu laptop, portanto, consulte o manual do usuário do seu laptop para obter instruções específicas.
- Procure malware com Antimalware Gridinsoft: Às vezes, o malware pode causar erros no sistema e interromper funções normais. Execute uma verificação completa do sistema usando Gridinsoft Anti-Malware para detectar e remover qualquer software malicioso que possa estar causando o erro de PIN:
- Baixe e instale Gridinsoft Anti-Malware do site oficial.
- Abra o programa e selecione a opção de realizar uma verificação completa do sistema.
- Siga todas as instruções para abordar e remover ameaças detectadas.
- Execute o solucionador de problemas do Windows: O Windows inclui uma variedade de soluções de problemas projetadas para diagnosticar rapidamente e resolver automaticamente vários problemas do computador. Navigate to Settings > Update & Security > Troubleshoot > Additional troubleshooters and select ‘Windows Hello’ para iniciar a solução de problemas.
- Verifique se há corrupção de arquivos do sistema: Arquivos de sistema corrompidos podem causar problemas inesperados com logins de usuários. Abra o prompt de comando como administrador e execute
sfc /scannowpara procurar e restaurar arquivos de sistema corrompidos. - Restaurar a integridade do sistema: Se a verificação SFC não resolver o problema, você pode tentar usar o Deployment Imaging and Servicing Management (DISM) ferramenta para reparar a imagem do sistema Windows. Execute o seguinte comando em um prompt de comando elevado:
DISM /Online /Cleanup-Image /RestoreHealth.
Se o erro 0xd000a002 persistir apesar de seguir estas etapas, pode ser necessário consultar o suporte da Microsoft ou considerar uma restauração do sistema se o problema afetar significativamente sua capacidade de usar seu laptop. Lembrar, é essencial fazer backup de seus dados regularmente para evitar perda de dados durante processos de solução de problemas.

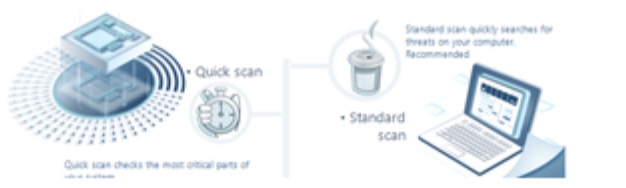






Deixe um comentário