The URL:Scam detection serves as a blanket label employed by Avast/AVG antivirus software to identify network threats. While being a benign detection employed by legitimate security tools, it can falsely detect a safe web page.
Users commonly encounter the “URL:Scam” warning after opening a certain website. It normally refers to a website that security analysts mark as unsafe. This does not mean a direct and immediate threat to the user but rather acts as a warning.
URL:Scam Overview
There are quite a few reasons for the website to lead to the URL:Scam detection. I’ve gathered the most often ones below:
- Malware Distribution. Clicking on links triggering URL:Scam warnings can result in downloading and installing malicious software, such as malware, onto your computer. Malware can lead to substantial harm, including data theft, system instability, and even financial loss.
- Privacy Concerns. URL:Scam warnings are often linked to adware-type applications that collect user browsing data and personal information. This data can be shared with third parties for profit, potentially resulting in privacy breaches, 신원 도용, and unwanted targeted advertising.
- Invasive Advertisements. Websites flagged with URL:Scam warnings can offer you to display pop-up notifications. This is just an excuse to start spamming the user with dozens of ads. They flood both the in-browser notifications and ones in the Windows system tray.
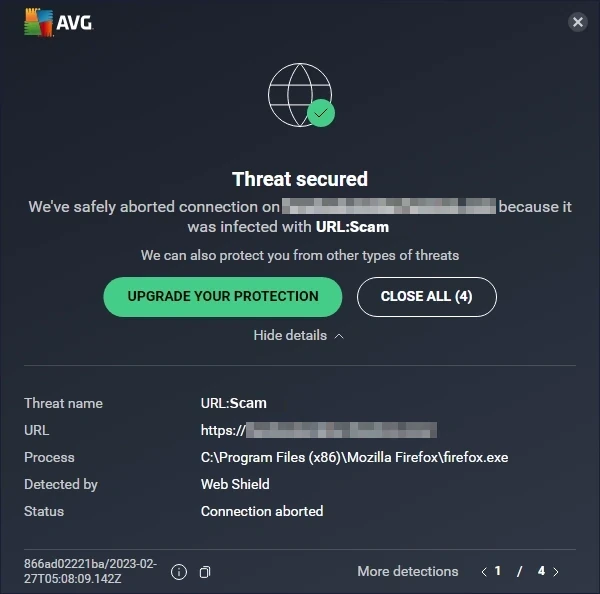
Typical looks of the URL:Scam notification from Avast
URL:Scam Short Summary
| 발각 | URL:Scam |
| Threat Type | Dangerous Website |
| Source | Questionable website opened in the web browser |
| Risks | Phishing scams, fake online shopping offers, cryptocurrency frauds etc. |
| Sidenote | May be a false positive detection due to an issue in the antivirus engine |
Is URL:Scam a False Positive?
As I said, despite originating from benign antivirus engines, URL Scam detection may appear on legit websites. This may happen for several reasons, mainly due to the part of the site’s contents that the engine considered dangerous or a false record in the detection database. Sometimes, antivirus blocks the website because it has the said issues in the past, but does not have ones at the moment.
If you are sure that the website is safe and legitimate, the only way to make it work is to disable the network scanning feature in the program. I do not recommend doing this though when the site is not familiar to you.
To see whether the site is really dangerous or not, you can use a free online URL scanner by GridinSoft. It will reveal whether the site is worth trusting in less than a minute – just paste the link and wait for the result.
How to Remove URL:Scam?
If the URL:Scam message keeps appearing no matter what sites you visit, the issue may be not in the antivirus, but in the software installed in the system. Certain types of malware, particularly adware and browser hijackers, are keen to throw the victim to the malicious websites. If your current antivirus does not report about any malware, consider using GridinSoft Anti-Malware. It will get rid of the pest in just a few clicks.
Remove URL:Scam with Gridinsoft Anti-Malware
우리는 또한이 소프트웨어 에서이 소프트웨어를 우리 시스템에서 사용하고 있습니다., 그리고 그것은 항상 바이러스를 감지하는 데 성공했습니다. It has blocked the most common online scam pages as 우리의 테스트에서 보여 주었다 소프트웨어와 함께, and we assure you that it can remove URL:Scam as well as other malware hiding on your computer.

악의적 인 위협을 제거하기 위해 Gridinsoft를 사용합니다, 아래 단계를 따르십시오:
1. Gridinsoft anti-malware를 다운로드하여 시작하십시오, 아래 또는 공식 웹 사이트에서 직접 파란색 버튼을 통해 액세스 할 수 있습니다. gridinsoft.com.
2.GridInsoft 설정 파일이되면 (Setup-gridinsoft-fix.exe) 다운로드됩니다, 파일을 클릭하여 실행하십시오. Follow the installation setup wizard's instructions diligently.

3. 액세스 "스캔 탭" on the application's start screen and launch a comprehensive "전체 스캔" 전체 컴퓨터를 검사합니다. 이 포괄적 인 스캔은 메모리를 포함합니다, 스타트 업 항목, 레지스트리, 서비스, 드라이버, 그리고 모든 파일, 가능한 모든 위치에 숨겨진 맬웨어를 감지하는지 확인.

인내하십시오, as the scan duration depends on the number of files and your computer's hardware capabilities. 이 시간을 사용하여 휴식을 취하거나 다른 작업에 참석하십시오..
4. 완료되면, 방지 방지는 PC에 감지 된 모든 악성 품목 및 위협이 포함 된 자세한 보고서를 제시합니다..

5. 보고서에서 식별 된 모든 항목을 선택하고 자신있게 "지금 청소" 단추. 이 작업은 컴퓨터에서 악의적 인 파일을 안전하게 제거합니다., 더 이상의 유해한 행동을 방지하기 위해 말장 방지 프로그램의 안전한 검역 구역으로 전송.

6. 프롬프트가있는 경우, 전체 시스템 스캔 절차를 마무리하려면 컴퓨터를 다시 시작하십시오.. 이 단계는 남은 위협을 철저히 제거하는 데 중요합니다.. 재시작 후, Gridinsoft anti-malware가 열리고 메시지를 표시합니다. 스캔 완료.
Gridinsoft는 6 일 무료 평가판을 제공합니다. 즉, 소프트웨어의 모든 이점을 경험하고 시스템의 향후 악성 코드 감염을 예방하기 위해 무료로 시험 기간을 이용할 수 있습니다.. Embrace this opportunity to fortify your computer's security without any financial commitment.
How to Reset Browser Settings?
Microsoft Edge를 재설정합니다, 다음 단계를 수행하십시오:
열기 "설정 등" 오른쪽 상단에있는 탭, 그런 다음 여기에서 찾으십시오 "설정" 단추. 나타난 메뉴에서, 선택하십시오 "설정을 재설정합니다" 옵션:

재설정 설정 옵션을 선택한 후, 다음 메뉴가 표시됩니다, 원본으로 되돌릴 설정:

Mozilla Firefox의 경우, 다음 행동을 수행하십시오:
메뉴 탭을 엽니 다 (오른쪽 상단에 3 개의 스트립) 그리고 클릭하십시오 "돕다" 단추. 표시된 메뉴에서 선택하십시오 "문제 해결 정보":

다음 화면에서, 찾아보세요 "Firefox를 새로 고칩니다" 옵션:

이 옵션을 선택한 후, 다음 메시지가 표시됩니다:

Google 크롬을 사용하는 경우
설정 탭을 엽니 다, 그리고 그것을 찾으십시오 "고급의" 단추. 확장 탭에서 "재설정하고 정리하십시오" 단추:

나타난 목록에서, 클릭하십시오 "원래 기본값으로 설정을 복원하십시오":

마지막으로, 당신은 창을 볼 것입니다, 기본값으로 재설정 될 모든 설정을 볼 수있는 곳:

오페라는 다음 방식으로 재설정 할 수 있습니다
도구 모음에서 기어 아이콘을 눌러 설정 메뉴를 엽니 다. (브라우저 창의 왼쪽), 그런 다음 클릭하십시오 "고급의" 옵션, 그리고 선택하십시오 "브라우저" 드롭 다운 목록의 버튼. 아래로 스크롤하십시오, 설정 메뉴의 맨 아래로. 거기에서 찾으십시오 "원래 기본값으로 설정을 복원하십시오" 옵션:

클릭 한 후 "설정 복원 ..." 단추, 당신은 창을 볼 것입니다, 모든 설정 위치, 재설정됩니다, 표시됩니다:

When the browsers are reset, you need to ensure that your browser will connect the right DNS while connecting to the web page you need. Create a text file titled “hosts” on your PC’s desktop, then open it and fill it with the following lines1:
# Copyright (기음) 1993-2006 Microsoft Corp. # # This is a sample HOSTS file used by Microsoft TCP/IP for Windows. # # This file contains the mappings of IP addresses to host names. Each # entry should be kept on an individual line. The IP address should # be placed in the first column followed by the corresponding host name. # The IP address and the host name should be separated by at least one # space. # # 또한, comments (such as these) may be inserted on individual # lines or following the machine name denoted by a '#' symbol. # # For example: # # 102.54.94.97 rhino.acme.com # source server # 38.25.63.10 x.acme.com # x client host # localhost name resolution is handled within DNS itself. # 127.0.0.1 localhost # ::1 localhost
또한, GridinSoft program offers its own network filter feature that will work as the second opinion element. Together with the On-Run protection, this app will keep your system secured against even the most modern threats.
- Official Microsoft guide for hosts file reset.




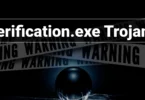

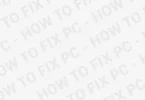

의견을 남겨주세요