Unfortunately, the removal was unsuccessful, and after restarting the machine, the same message would pop-up again. I then built a “Windows PE” USB stick with various antiviruses, booted from that, and performed a complete scan with “ESET Online Scanner”. It found 13 threats and removed 12, but none of them were identified as “Tnega!MSR” or any variation thereof.
하지만, after restarting, the Windows Defender message wasn’t shown anymore, so it looks like ESET managed to remove the threat after all. Googling “Tnega!MSR” wasn’t helpful, it only returned the Microsoft page above, a forum thread that dealt with removing the threat, but didn’t contain any additional information, and the usual deluge of keyword-stuffed fake pages. Does anyone here know the alias used for “트로이 사람:Win32/Tnega!MSR” by other antiviruses, or can point me to a resource so I can find it out myself?Reddit 사용자
What is Trojan:Win32/Tnega!MSR?
트로이 사람:Win32/Tnega!MSR is a type of Trojan Virus that can cause harm to a computer. Antivirus software can detect this malware using heuristic analysis, which looks at the behavior of a file or process to identify potential threats.
트로이 사람:Win32/Tnega!MSR is often distributed through deceptive means and designed to infiltrate a system without the user’s knowledge or consent, making it a stealthy threat. Once inside, it can perform various malicious activities, such as stealing sensitive data, damaging system files, or facilitating the installation of other malware.
트로이 사람:Win32/Tnega!MSR can perform a variety of malicious actions on your PC, including:
- Stealing personal information, such as passwords and credit card numbers
- Disabling security software
- Installing other malware
- Taking control of your computer remotely
트로이 목마를 제거하십시오:Win32/Tnega!Gridinsoft anti-malware가있는 MSR
우리는 또한이 소프트웨어 에서이 소프트웨어를 우리 시스템에서 사용하고 있습니다., 그리고 그것은 항상 바이러스를 감지하는 데 성공했습니다. 그것은 가장 일반적인 트로이 목마를 차단했습니다 우리의 테스트에서 보여 주었다 소프트웨어와 함께, 그리고 우리는 그것이 트로이 목마를 제거 할 수 있다고 확신합니다:Win32/Tnega!MSR 및 컴퓨터에 숨어있는 다른 맬웨어.

악의적 인 위협을 제거하기 위해 Gridinsoft를 사용합니다, 아래 단계를 따르십시오:
1. Gridinsoft anti-malware를 다운로드하여 시작하십시오, 아래 또는 공식 웹 사이트에서 직접 파란색 버튼을 통해 액세스 할 수 있습니다. gridinsoft.com.
2.GridInsoft 설정 파일이되면 (Setup-gridinsoft-fix.exe) 다운로드됩니다, 파일을 클릭하여 실행하십시오. Follow the installation setup wizard's instructions diligently.

3. 액세스 "스캔 탭" on the application's start screen and launch a comprehensive "전체 스캔" 전체 컴퓨터를 검사합니다. 이 포괄적 인 스캔은 메모리를 포함합니다, 스타트 업 항목, 레지스트리, 서비스, 드라이버, 그리고 모든 파일, 가능한 모든 위치에 숨겨진 맬웨어를 감지하는지 확인.

인내하십시오, as the scan duration depends on the number of files and your computer's hardware capabilities. 이 시간을 사용하여 휴식을 취하거나 다른 작업에 참석하십시오..
4. 완료되면, 방지 방지는 PC에 감지 된 모든 악성 품목 및 위협이 포함 된 자세한 보고서를 제시합니다..

5. 보고서에서 식별 된 모든 항목을 선택하고 자신있게 "지금 청소" 단추. 이 작업은 컴퓨터에서 악의적 인 파일을 안전하게 제거합니다., 더 이상의 유해한 행동을 방지하기 위해 말장 방지 프로그램의 안전한 검역 구역으로 전송.

6. 프롬프트가있는 경우, 전체 시스템 스캔 절차를 마무리하려면 컴퓨터를 다시 시작하십시오.. 이 단계는 남은 위협을 철저히 제거하는 데 중요합니다.. 재시작 후, Gridinsoft anti-malware가 열리고 메시지를 표시합니다. 스캔 완료.
Gridinsoft는 6 일 무료 평가판을 제공합니다. 즉, 소프트웨어의 모든 이점을 경험하고 시스템의 향후 악성 코드 감염을 예방하기 위해 무료로 시험 기간을 이용할 수 있습니다.. Embrace this opportunity to fortify your computer's security without any financial commitment.
Reset your browser settings
Microsoft Edge를 재설정합니다, 다음 단계를 수행하십시오:
열기 "설정 등" 오른쪽 상단에있는 탭, 그런 다음 여기에서 찾으십시오 "설정" 단추. 나타난 메뉴에서, 선택하십시오 "설정을 재설정합니다" 옵션:

재설정 설정 옵션을 선택한 후, 다음 메뉴가 표시됩니다, 원본으로 되돌릴 설정:

Mozilla Firefox의 경우, 다음 행동을 수행하십시오:
메뉴 탭을 엽니 다 (오른쪽 상단에 3 개의 스트립) 그리고 클릭하십시오 "돕다" 단추. 표시된 메뉴에서 선택하십시오 "문제 해결 정보":

다음 화면에서, 찾아보세요 "Firefox를 새로 고칩니다" 옵션:

이 옵션을 선택한 후, 다음 메시지가 표시됩니다:

Google 크롬을 사용하는 경우
설정 탭을 엽니 다, 그리고 그것을 찾으십시오 "고급의" 단추. 확장 탭에서 "재설정하고 정리하십시오" 단추:

나타난 목록에서, 클릭하십시오 "원래 기본값으로 설정을 복원하십시오":

마지막으로, 당신은 창을 볼 것입니다, 기본값으로 재설정 될 모든 설정을 볼 수있는 곳:

오페라는 다음 방식으로 재설정 할 수 있습니다
도구 모음에서 기어 아이콘을 눌러 설정 메뉴를 엽니 다. (브라우저 창의 왼쪽), 그런 다음 클릭하십시오 "고급의" 옵션, 그리고 선택하십시오 "브라우저" 드롭 다운 목록의 버튼. 아래로 스크롤하십시오, 설정 메뉴의 맨 아래로. 거기에서 찾으십시오 "원래 기본값으로 설정을 복원하십시오" 옵션:

클릭 한 후 "설정 복원 ..." 단추, 당신은 창을 볼 것입니다, 모든 설정 위치, 재설정됩니다, 표시됩니다:


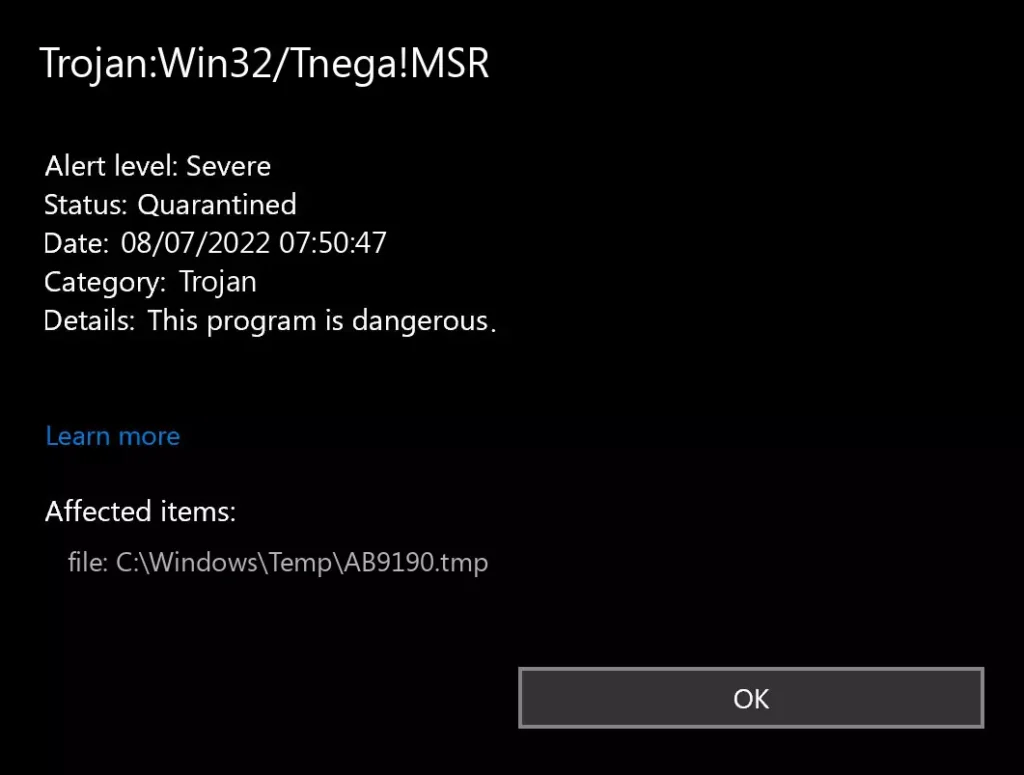



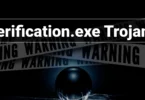

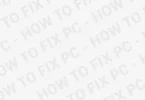

의견을 남겨주세요