A Blue Screen of Death (BSOD) while playing games can disrupt your gaming experience and indicate serious issues with your system. Here are steps to diagnose and address the underlying causes of BSOD errors on a Windows 11 PC during gaming sessions.
Blue Screen Diagnostics
Start by checking the specific error code provided on the blue screen. This code can help identify the exact issue, such as problems with hardware, 運転手, or software.
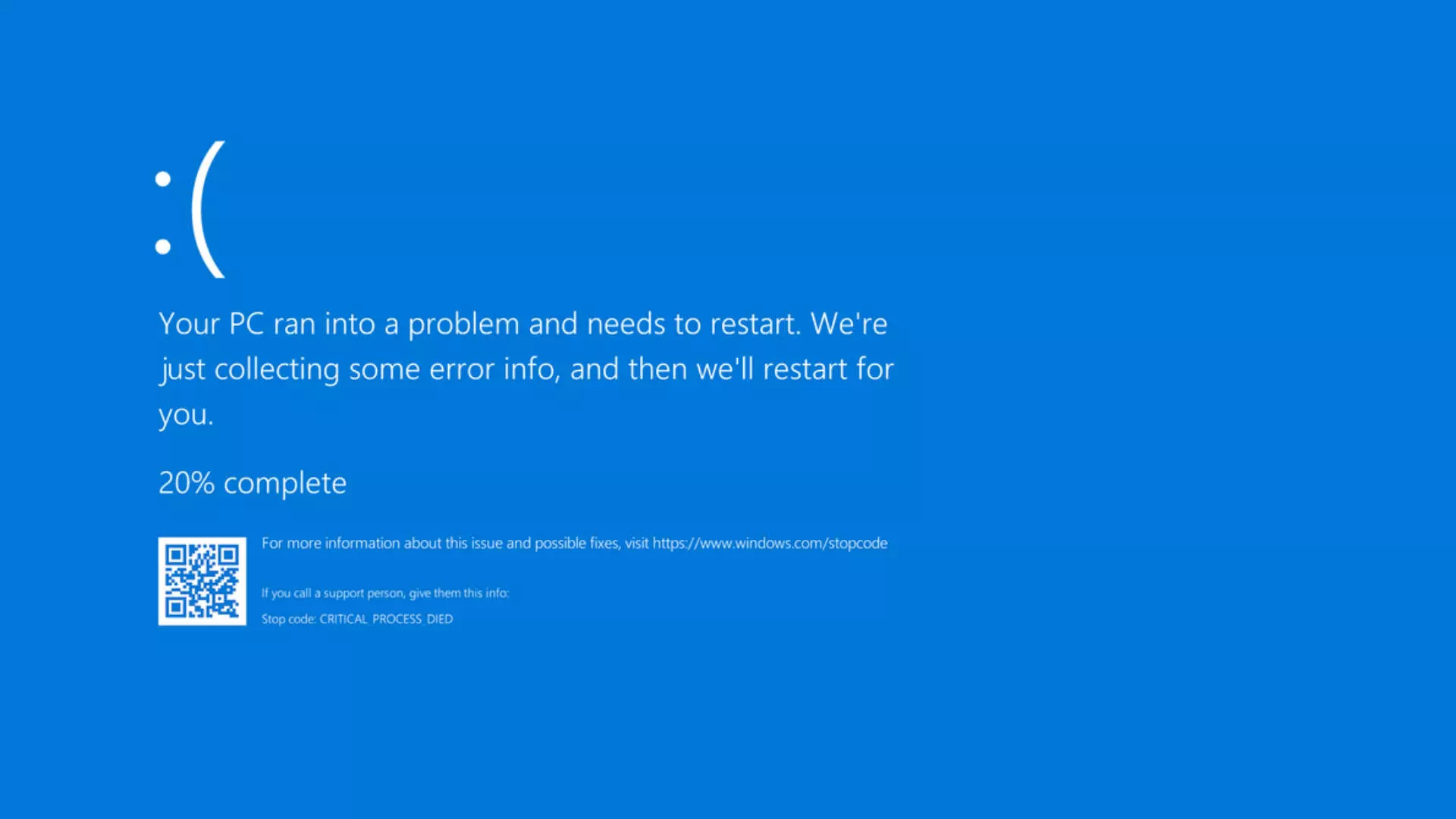
Windows Blue Screen (BSODエラー)
Common Solutions to Fix BSOD
- Update Graphics Drivers: Outdated or corrupt graphics drivers are a common cause of BSODs during gaming. Update your graphics drivers through the Device Manager or by downloading the latest version directly from the manufacturer’s website.
- Check for Overheating: Excessive heat can cause your system to crash. Ensure your PC has adequate cooling and check if the fans are operating properly. Use software tools to monitor temperature levels while gaming.
- Run Windows Update: Ensure that your system is up-to-date with all the latest Windows patches and updates, as these can fix known bugs and improve system stability.
- Perform a Memory Test: Use the Windows Memory Diagnostic tool to check for memory problems. To access this tool, type ‘Windows Memory Diagnostic’ into the Windows search box and select ‘Restart now and check for problems’.
- Adjust Game Settings: Lowering the graphics settings in your games can reduce the strain on your hardware, potentially preventing crashes if your system is close to the minimum specifications for the game.
- Check for Malware: Run a full system scan using a trusted antivirus program (like a Trojan Killer) to ensure that malware is not causing your system to crash.
- Reinstall the Game: If a specific game always causes BSOD, try reinstalling it. This can resolve issues caused by corrupted game files.
- Restore System: If the BSODs have started recently, use System Restore to revert your computer to a state before the problems begin. This can undo recent changes that might be causing the issue.
Advanced Troubleshooting
If the above steps do not resolve the issue, you may need to look into more advanced solutions, such as checking your hardware for faults or performing a clean installation of Windows.
By methodically following these steps, you can pinpoint the cause of BSOD errors while gaming on Windows 11 and find a suitable solution.







コメントを残す