Does my device have a virus if while I am using an app (not Google), I get a scam Amazon popup ad on Google?Utente Reddit
What is Fake Amazon Pop-Up Ads?
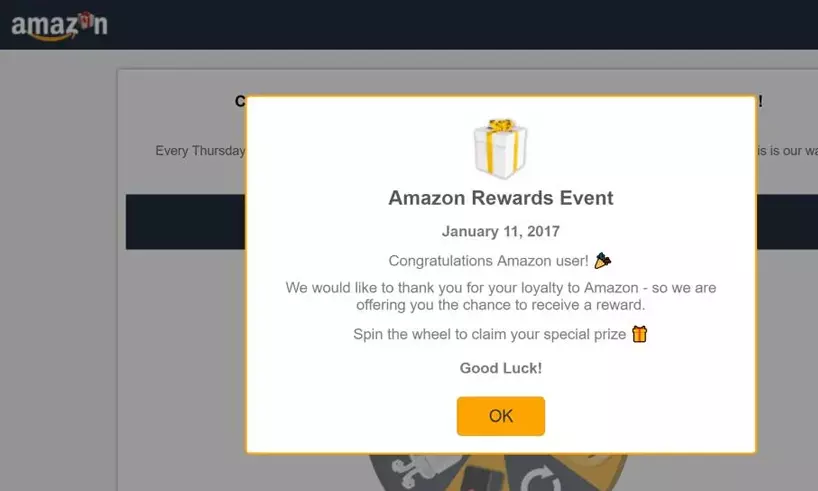
Amazon Rewards Event Pop-up
Encountering unexpected pop-up ads, especially from well-known entities like Amazon, while using an unrelated app can be concerning. While pop-ups alone don’t necessarily indicate a virus, they can be intrusive and may sometimes be linked to malicious software. Here’s how to determine the cause and deal with these pop-ups effectively.
Amazon pop-up ads appearing while using other apps can stem from several sources:
- Adware: Lesser-known or free apps may include adware that generates pop-ups to generate revenue. Although not always harmful, adware can be annoying and potentially invasive.
- Browser Notifications: If you’ve accidentally allowed notifications from a website, this could result in pop-ups appearing randomly, which might seem like they’re coming from an app.
- Malware: In alcuni casi, malicious software might generate fake ads to deceive users or promote untrustworthy products.
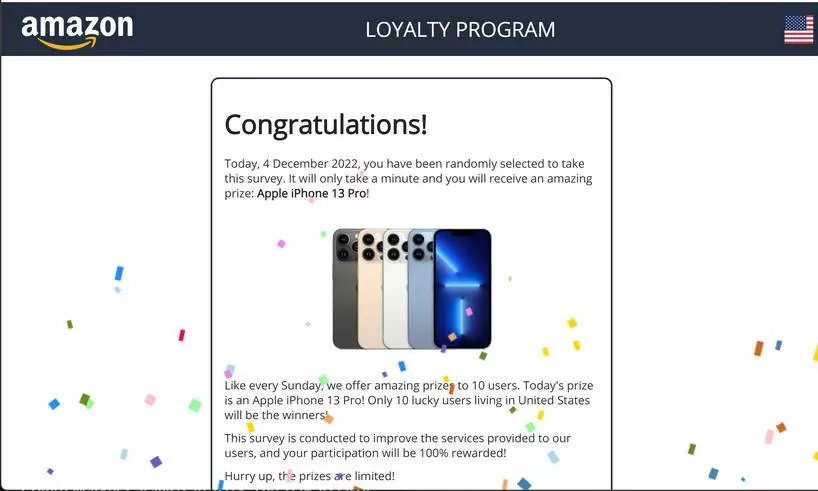
Amazon Ads – Fake Survey
Steps to Diagnose and Remove Unwanted Pop-Ups
- Run a Full System Scan: Use a reputable Gridinsoft Anti-Malware to scan your PC for any potential threats, including adware and malware.
- Check App Permissions: Review the permissions for the app were using when you noticed the pop-ups. Uninstall any apps that don’t have a clear reputation or that request unnecessary permissions.
- Manage Browser Settings: Check your browser settings to ensure you haven’t allowed notification permissions to suspicious sites. Reset your browser settings to default to clear any unauthorized changes.
- Install an Ad Blocker: Use a reliable ad blocker to prevent unwanted pop-ups and ads. Ensure the ad blocker is compatible with your device and browser.
Remove Amazon Pup-ups with Gridinsoft Anti-Malware
Da allora utilizziamo questo software anche sui nostri sistemi, ed è sempre riuscito a rilevare i virus. It has blocked the most common Adware as mostrato dai nostri test con il software, and we assure you that it can remove Amazon Pup-ups as well as other malware hiding on your computer.

Utilizzare Gridinsoft per rimuovere minacce dannose, seguire i passaggi seguenti:
1. Inizia scaricando Gridinsoft Anti-Malware, accessibile tramite il pulsante blu qui sotto o direttamente dal sito ufficiale gridinsoft.com.
2.Una volta che il file di installazione di Gridinsoft (setup-gridinsoft-fix.exe) viene scaricato, eseguirlo facendo clic sul file. Follow the installation setup wizard's instructions diligently.

3. Accedi al "Scheda Scansione" on the application's start screen and launch a comprehensive "Scansione completa" per esaminare l'intero computer. Questa scansione inclusiva abbraccia la memoria, elementi di avvio, il registro, servizi, conducenti, e tutti i file, garantendo che rilevi malware nascosto in tutte le posizioni possibili.

Essere pazientare, as the scan duration depends on the number of files and your computer's hardware capabilities. Usa questo tempo per rilassarti o dedicarti ad altre attività.
4. Al termine, Anti-Malware presenterà un rapporto dettagliato contenente tutti gli elementi dannosi e le minacce rilevati sul tuo PC.

5. Seleziona tutti gli elementi identificati dal rapporto e fai clic con sicurezza su "Pulisci adesso" pulsante. Questa azione rimuoverà in modo sicuro i file dannosi dal tuo computer, trasferendoli nella zona di quarantena sicura del programma anti-malware per prevenire ulteriori azioni dannose.

6. Se richiesto, riavviare il computer per finalizzare la procedura di scansione completa del sistema. Questo passaggio è fondamentale per garantire la rimozione completa di eventuali minacce rimanenti. Dopo il riavvio, Gridinsoft Anti-Malware si aprirà e visualizzerà un messaggio di conferma completamento della scansione.
Ricorda che Gridinsoft offre una prova gratuita di 6 giorni. Ciò significa che puoi sfruttare gratuitamente il periodo di prova per sperimentare tutti i vantaggi del software e prevenire eventuali future infezioni da malware sul tuo sistema. Embrace this opportunity to fortify your computer's security without any financial commitment.
Ripristina le impostazioni del browser
Per ripristinare Microsoft Edge, Fai i seguenti passaggi:
Apri il "Impostazioni e altro ancora" Scheda nell'angolo in alto a destra, Quindi trova qui "Impostazioni" pulsante. Nel menu apparvero, Scegli il "Ripristina le impostazioni" opzione:

Dopo aver raccolto l'opzione di ripristino delle impostazioni, Vedrai il seguente menu, affermando le impostazioni che verranno ripristinate all'originale:

Per Mozilla Firefox, Fai le azioni successive:
Apri la scheda Menu (Tre strisce nell'angolo in alto a destra) e fai clic su "Aiuto" pulsante. Nel menu apparvero scegli "Informazioni sulla risoluzione dei problemi":

Nella schermata successiva, Trova il "Aggiorna Firefox" opzione:

Dopo aver scelto questa opzione, Vedrai il prossimo messaggio:

Se usi Google Chrome
Apri la scheda Impostazioni, e trova il "Avanzato" pulsante. Nella scheda estesa Scegli il "Ripristina e ripulire" pulsante:

Nell'elenco apparso, fare clic su "Ripristina le impostazioni ai loro valori predefiniti originali":

Finalmente, Vedrai la finestra, dove puoi vedere tutte le impostazioni che verranno ripristinate a impostazione predefinita:

L'opera può essere ripristinata nel prossimo modo
Apri il menu Impostazioni premendo l'icona del cambio nella barra degli strumenti (lato sinistro della finestra del browser), Quindi fare clic su "Avanzato" opzione, e scegli il "Browser" pulsante nell'elenco a discesa. Scorrere verso il basso, in fondo al menu Impostazioni. Trova lì "Ripristina le impostazioni ai loro valori predefiniti originali" opzione:

Dopo aver fatto clic sul "Ripristina le impostazioni ..." pulsante, Vedrai la finestra, dove tutte le impostazioni, che verrà ripristinato, sono mostrati:

Preventing Future Amazon Pop-Ups
- Regularly update your apps and device software to protect against the latest threats and remove vulnerabilities that could be exploited by adware or malware.
- Download apps from trusted sources only and avoid installing software from unknown publishers.
- Be cautious with the permissions you grant to apps and websites. If an app or site requests access to information or capabilities that don’t seem necessary, consider it a red flag.
While Amazon pop-up ads on your device are not definitive proof of a virus, they do warrant a cautious approach. Seguendo questi passaggi, you can identify the source of the pop-ups and take appropriate measures to stop them, ensuring your device remains secure and free of unwanted interruptions.








Lascia un commento