Ogni applicazione in esecuzione che mostra *32 in task manager
Il mio PC è stato improvvisamente riavviato e dopo, Ogni singolo processo che sto eseguendo mostra *32 Dopo il nome di questo processo. Ho un'esperienza con un'infezione da virus chiamata “Tjprojmain.exe” che ha quasi ucciso il mio PC, All'epoca ero in guerra e lo ho risolto. Di recente l'ho visto *32 Ancora, e avevo quella strana tjcn qualcosa nella cartella risorse/temi e un falso explorer.exe. Posso assicurarvi ragazzi che mi sono sbarazzato di quelli. Avevo paura che fosse lo stesso virus e avevo ragione ed ero preparato questa volta. Nessun problema. Il virus è sparito…Penso… Il mio PC non è lento o qualcosa del genere, Nessuna attività anormale.
Solo che la maggior parte delle applicazioni in System32 e Syswow64 non funzionano più. Non riesco a risolvere la rete, Cambia le impostazioni del mouse o della tastiera, E molte altre cose. Ho controllato, e non c'è tjprojmain in dettaglio toccare le proprietà delle applicazioni, Semplicemente non funziona 🙁 e ogni singola applicazione che sto eseguendo ha un “*32” accanto ad esso. Dovrei essere preoccupato? Sono su 64 bit, E il mio PC è…14 anni…Sì…a proposito, non riesco a pubblicare immagini, quindi non posso mostrare se vuoi qualcosa di specifico…E non ero sicuro di quale tag usare, quindi mi scuso se è quello sbagliatoUtente Reddit
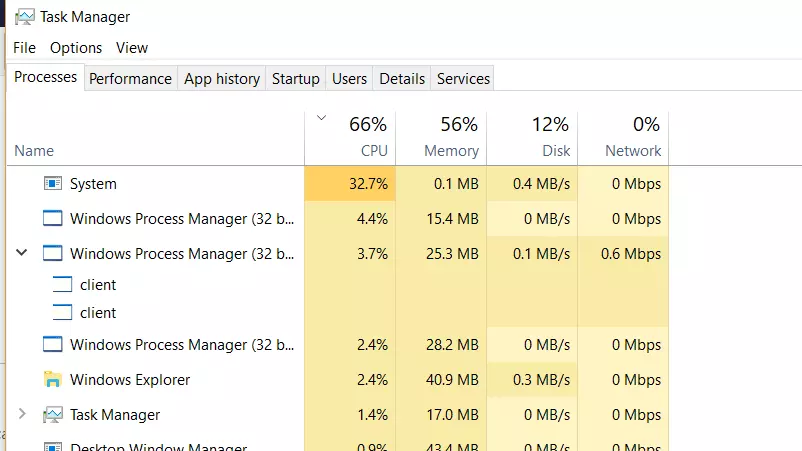
*32 in task manager
Se stai osservando un “*32” Suffisso accanto a ogni nome dell'applicazione in Task Manager su un sistema a 64 bit e sperimentando problemi di funzionalità, Potrebbe indicare problemi sottostanti con la configurazione del sistema o i potenziali resti di malware. Questa guida ti aiuterà a comprendere le implicazioni di queste osservazioni e suggerire passaggi per garantire che il sistema sia pulito e perfettamente funzionante.
Cosa fa “*32” Media in Task Manager?
IL “*32” Il suffisso accanto a un nome di processo in Task Manager indica che il processo è in esecuzione sotto Windows’ 32-sottosistema bit su a 64-Sistema operativo bit. Questo è normale per le applicazioni che non sono progettate per funzionare in modo nativo in un ambiente a 64 bit. Tuttavia, Se noti che ogni processo è in esecuzione a 32 bit, Potrebbe suggerire un problema con la capacità del sistema di eseguire correttamente applicazioni a 64 bit.
Potenziali problemi e fasi di risoluzione dei problemi
- Scansionare il malware: Data la tua storia con malware, Per prima cosa condurre una scansione approfondita utilizzando uno strumento antivirus affidabile come Gridinsoft Anti-Malware. Assicurati che sia aggiornato all'ultima versione per rilevare e rimuovere efficacemente potenziali minacce.
- Controllo dei file di sistema: Esegui il controllo dei file di sistema per riparare file di sistema potenzialmente corrotti o mancanti. Apri il prompt dei comandi come amministratore e digita
sfc /scannowQuindi premere Invio. - Controlla gli aggiornamenti di Windows: I sistemi obsoleti potrebbero non avere aggiornamenti critici che possono causare problemi operativi. Check for and install any pending updates by going to Settings > Update & Security > Windows Update.
- Verificare l'integrità del sistema: Utilizzare la manutenzione e la gestione dell'immagine di distribuzione (Dist) Strumento per riparare l'immagine di sistema Windows e i componenti Windows. Correre
DISM /Online /Cleanup-Image /RestoreHealthDa un prompt di comandi elevato. - Reinstallare applicazioni a 64 bit: Se non sono in esecuzione specifiche applicazioni a 64 bit, Prova a reinstallarli per assicurarti che siano configurati correttamente per il sistema.
- Crea un nuovo profilo utente: A volte, La corruzione del profilo utente può causare un comportamento insolito del sistema. Crea un nuovo account utente e controlla se il problema persiste.
Rimuovere il virus con Gridinsoft Anti-Malware
Da allora utilizziamo questo software anche sui nostri sistemi, ed è sempre riuscito a rilevare i virus. Ha bloccato il malware più comune come mostrato dai nostri test con il software, E ti assicuriamo che può rimuovere il virus e altri malware che si nascondono sul tuo computer.

Utilizzare Gridinsoft per rimuovere minacce dannose, seguire i passaggi seguenti:
1. Inizia scaricando Gridinsoft Anti-Malware, accessibile tramite il pulsante blu qui sotto o direttamente dal sito ufficiale gridinsoft.com.
2.Una volta che il file di installazione di Gridinsoft (setup-gridinsoft-fix.exe) viene scaricato, eseguirlo facendo clic sul file. Follow the installation setup wizard's instructions diligently.

3. Accedi al "Scheda Scansione" on the application's start screen and launch a comprehensive "Scansione completa" per esaminare l'intero computer. Questa scansione inclusiva abbraccia la memoria, elementi di avvio, il registro, servizi, conducenti, e tutti i file, garantendo che rilevi malware nascosto in tutte le posizioni possibili.

Essere pazientare, as the scan duration depends on the number of files and your computer's hardware capabilities. Usa questo tempo per rilassarti o dedicarti ad altre attività.
4. Al termine, Anti-Malware presenterà un rapporto dettagliato contenente tutti gli elementi dannosi e le minacce rilevati sul tuo PC.

5. Seleziona tutti gli elementi identificati dal rapporto e fai clic con sicurezza su "Pulisci adesso" pulsante. Questa azione rimuoverà in modo sicuro i file dannosi dal tuo computer, trasferendoli nella zona di quarantena sicura del programma anti-malware per prevenire ulteriori azioni dannose.

6. Se richiesto, riavviare il computer per finalizzare la procedura di scansione completa del sistema. Questo passaggio è fondamentale per garantire la rimozione completa di eventuali minacce rimanenti. Dopo il riavvio, Gridinsoft Anti-Malware si aprirà e visualizzerà un messaggio di conferma completamento della scansione.
Ricorda che Gridinsoft offre una prova gratuita di 6 giorni. Ciò significa che puoi sfruttare gratuitamente il periodo di prova per sperimentare tutti i vantaggi del software e prevenire eventuali future infezioni da malware sul tuo sistema. Embrace this opportunity to fortify your computer's security without any financial commitment.
Se questi passaggi non risolvono il problema, Potrebbe essere necessario prendere in considerazione misure più drastiche come l'esecuzione di un'installazione pulita di Windows. Questo rimuoverà tutti i file, impostazioni, e applicazioni, Quindi assicurati di eseguire il backup di dati importanti prima di procedere.







Lascia un commento