Bedauerlicherweise, the removal was unsuccessful, and after restarting the machine, the same message would pop-up again. I then built a “Windows PE” USB stick with various antiviruses, booted from that, and performed a complete scan with “ESET Online Scanner”. It found 13 threats and removed 12, but none of them were identified as “Tnega!MSR” or any variation thereof.
Jedoch, after restarting, the Windows Defender message wasn’t shown anymore, so it looks like ESET managed to remove the threat after all. Googling “Tnega!MSR” wasn’t helpful, it only returned the Microsoft page above, a forum thread that dealt with removing the threat, but didn’t contain any additional information, and the usual deluge of keyword-stuffed fake pages. Does anyone here know the alias used for “Trojaner:Win32/Tnega!MSR” by other antiviruses, or can point me to a resource so I can find it out myself?Reddit-Benutzer
Was ist Trojaner:Win32/Tnega!MSR?
Trojaner:Win32/Tnega!MSR is a type of Trojan Virus that can cause harm to a computer. Antivirus software can detect this malware using heuristic analysis, which looks at the behavior of a file or process to identify potential threats.
Trojaner:Win32/Tnega!MSR is often distributed through deceptive means and designed to infiltrate a system without the user’s knowledge or consent, making it a stealthy threat. Once inside, it can perform various malicious activities, such as stealing sensitive data, damaging system files, or facilitating the installation of other malware.
Trojaner:Win32/Tnega!MSR can perform a variety of malicious actions on your PC, einschließlich:
- Stealing personal information, such as passwords and credit card numbers
- Disabling security software
- Installing other malware
- Taking control of your computer remotely
Trojaner entfernen:Win32/Tnega!MSR with Gridinsoft Anti-Malware
Seitdem nutzen wir diese Software auch auf unseren Systemen, und es war immer erfolgreich bei der Erkennung von Viren. Es hat die häufigsten Trojaner als blockiert Das haben unsere Tests gezeigt mit der Software, Und wir versichern Ihnen, dass es Trojaner entfernen kann:Win32/Tnega!MSR as well as other malware hiding on your computer.

So verwenden Sie Gridinsoft zum Entfernen bösartiger Bedrohungen, folgen Sie den unteren Schritten:
1. Beginnen Sie mit dem Herunterladen von Gridinsoft Anti-Malware, zugänglich über den blauen Button unten oder direkt von der offiziellen Website Gridinsoft.com.
2.Einmal die Gridinsoft-Setup-Datei (setup-gridinsoft-fix.exe) wird heruntergeladen, Führen Sie es aus, indem Sie auf die Datei klicken. Follow the installation setup wizard's instructions diligently.

3. Greife auf ... zu "Registerkarte „Scannen“." on the application's start screen and launch a comprehensive "Kompletter Suchlauf" um Ihren gesamten Computer zu untersuchen. Dieser umfassende Scan umfasst den Speicher, Startelemente, die Registrierung, Dienstleistungen, Fahrer, und alle Dateien, Es stellt sicher, dass an allen möglichen Orten versteckte Malware erkannt wird.

Sei geduldig, as the scan duration depends on the number of files and your computer's hardware capabilities. Nutzen Sie diese Zeit, um sich zu entspannen oder sich anderen Aufgaben zu widmen.
4. Nach Fertigstellung, Anti-Malware erstellt einen detaillierten Bericht mit allen erkannten schädlichen Elementen und Bedrohungen auf Ihrem PC.

5. Wählen Sie alle identifizierten Elemente aus dem Bericht aus und klicken Sie sicher auf "Jetzt säubern" Taste. Durch diese Aktion werden die schädlichen Dateien sicher von Ihrem Computer entfernt, Übertragen Sie sie in die sichere Quarantänezone des Anti-Malware-Programms, um weitere schädliche Aktionen zu verhindern.

6. Wenn aufgefordert, Starten Sie Ihren Computer neu, um den vollständigen Systemscanvorgang abzuschließen. Dieser Schritt ist entscheidend, um eine gründliche Entfernung aller verbleibenden Bedrohungen sicherzustellen. Nach dem Neustart, Gridinsoft Anti-Malware wird geöffnet und zeigt eine Bestätigungsmeldung an Abschluss des Scans.
Denken Sie daran, dass Gridinsoft eine 6-tägige kostenlose Testversion anbietet. Das bedeutet, dass Sie den Testzeitraum kostenlos nutzen können, um alle Vorteile der Software zu nutzen und zukünftige Malware-Infektionen auf Ihrem System zu verhindern. Embrace this opportunity to fortify your computer's security without any financial commitment.
Setzen Sie Ihre Browsereinstellungen zurück
So setzen Sie Microsoft Edge zurück, Führen Sie die folgenden Schritte aus:
Öffnen Sie die "Einstellungen und mehr" Tab in der oberen rechten Ecke, dann finden Sie hier "Einstellungen" Taste. Im angezeigten Menü, Wählen Sie die "Einstellungen zurücksetzen" Option:

Nachdem Sie die Option „Einstellungen zurücksetzen“ ausgewählt haben, Sie sehen das folgende Menü, unter Angabe der Einstellungen, die auf den Originalzustand zurückgesetzt werden:

Für Mozilla Firefox, Führen Sie die nächsten Aktionen aus:
Öffnen Sie die Registerkarte „Menü“. (drei Streifen in der oberen rechten Ecke) und klicken Sie auf "Helfen" Taste. Im erscheinenden Menü wählen Sie "Informationen zur Fehlerbehebung":

Im nächsten Bildschirm, finde das "Aktualisieren Sie Firefox" Option:

Nachdem Sie diese Option ausgewählt haben, Sie sehen die nächste Meldung:

Wenn Sie Google Chrome verwenden
Öffnen Sie die Registerkarte Einstellungen, und finde die "Fortschrittlich" Taste. Wählen Sie auf der erweiterten Registerkarte die Option aus "Zurücksetzen und aufräumen" Taste:

In der angezeigten Liste, Klicken Sie auf "Stellen Sie die Einstellungen auf ihre ursprünglichen Standardwerte zurück":

Endlich, Sie werden das Fenster sehen, Hier können Sie alle Einstellungen sehen, die auf die Standardeinstellungen zurückgesetzt werden:

Opera kann auf folgende Weise zurückgesetzt werden
Öffnen Sie das Menü „Einstellungen“, indem Sie auf das Zahnradsymbol in der Symbolleiste klicken (linke Seite des Browserfensters), Klicken Sie dann auf "Fortschrittlich" Option, und wählen Sie die "Browser" Schaltfläche in der Dropdown-Liste. Scrollen Sie nach unten, unten im Einstellungsmenü. Finden Sie dort "Stellen Sie die Einstellungen auf ihre ursprünglichen Standardwerte zurück" Option:

Nach dem Klicken auf "Einstellungen wiederherstellen..." Taste, Sie werden das Fenster sehen, wo alle Einstellungen, welches zurückgesetzt wird, werden angezeigt:


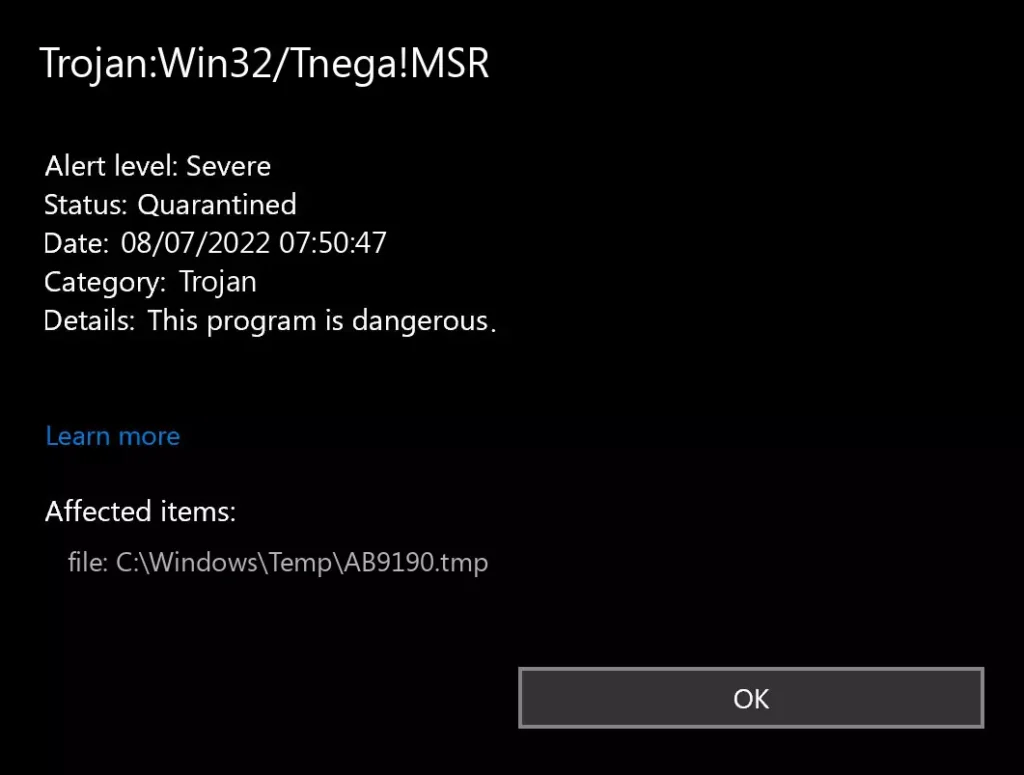



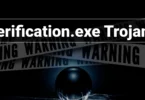

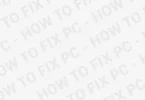

Hinterlasse einen Kommentar