Auch, I can’t open any Microsoft application apart from Teams, (I’ve tried running these apps as admin and still the same result) store, Fotos, paint, notepad ect all do nothing whenever I try to open them normally or as admin.
Any advice would be greatly appreciated!Reddit-Benutzer
Schwierigkeiten haben, Microsoft -Apps und Textdateien unter Ihren Windows zu öffnen 11 desktop can be frustrating, especially when it affects tasks like modding games or using basic tools like Notepad. The error message “install failed. Please contact your software vendor” typically indicates a deeper system issue. This guide will walk you through several steps to resolve these problems.
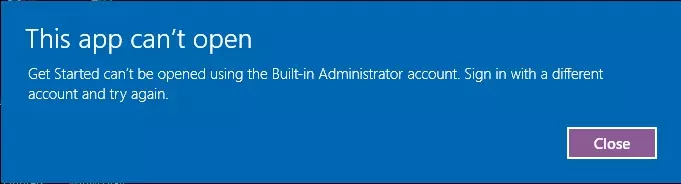
Can’t Open Microsoft Apps
Initial Checks and Quick Fixes
- Restart Your Computer: Before diving into complex solutions, simply restart your computer to clear any temporary software glitches that might be causing the issue.
- Überprüfen Sie die Windows -Updates: Outdated system files can cause compatibility issues with applications. Gehen zu Einstellungen > Aktualisieren & Sicherheit > Windows Update and click on Überprüfen Sie nach Updates.
- Scan for Malware: Malware can often interfere with application functionality. Use your antivirus software to run a full system scan and address any threats found.
Remove Malware with Gridinsoft Anti-Malware
Seitdem nutzen wir diese Software auch auf unseren Systemen, und es war immer erfolgreich bei der Erkennung von Viren. Es hat die gängigste Malware blockiert Das haben unsere Tests gezeigt mit der Software, and we assure you that it can remove Malware as well as other malware hiding on your computer.

So verwenden Sie Gridinsoft zum Entfernen bösartiger Bedrohungen, folgen Sie den unteren Schritten:
1. Beginnen Sie mit dem Herunterladen von Gridinsoft Anti-Malware, zugänglich über den blauen Button unten oder direkt von der offiziellen Website Gridinsoft.com.
2.Einmal die Gridinsoft-Setup-Datei (setup-gridinsoft-fix.exe) wird heruntergeladen, Führen Sie es aus, indem Sie auf die Datei klicken. Follow the installation setup wizard's instructions diligently.

3. Greife auf ... zu "Registerkarte „Scannen“." on the application's start screen and launch a comprehensive "Kompletter Suchlauf" um Ihren gesamten Computer zu untersuchen. Dieser umfassende Scan umfasst den Speicher, Startelemente, die Registrierung, Dienstleistungen, Fahrer, und alle Dateien, Es stellt sicher, dass an allen möglichen Orten versteckte Malware erkannt wird.

Sei geduldig, as the scan duration depends on the number of files and your computer's hardware capabilities. Nutzen Sie diese Zeit, um sich zu entspannen oder sich anderen Aufgaben zu widmen.
4. Nach Fertigstellung, Anti-Malware erstellt einen detaillierten Bericht mit allen erkannten schädlichen Elementen und Bedrohungen auf Ihrem PC.

5. Wählen Sie alle identifizierten Elemente aus dem Bericht aus und klicken Sie sicher auf "Jetzt säubern" Taste. Durch diese Aktion werden die schädlichen Dateien sicher von Ihrem Computer entfernt, Übertragen Sie sie in die sichere Quarantänezone des Anti-Malware-Programms, um weitere schädliche Aktionen zu verhindern.

6. Wenn aufgefordert, Starten Sie Ihren Computer neu, um den vollständigen Systemscanvorgang abzuschließen. Dieser Schritt ist entscheidend, um eine gründliche Entfernung aller verbleibenden Bedrohungen sicherzustellen. Nach dem Neustart, Gridinsoft Anti-Malware wird geöffnet und zeigt eine Bestätigungsmeldung an Abschluss des Scans.
Denken Sie daran, dass Gridinsoft eine 6-tägige kostenlose Testversion anbietet. Das bedeutet, dass Sie den Testzeitraum kostenlos nutzen können, um alle Vorteile der Software zu nutzen und zukünftige Malware-Infektionen auf Ihrem System zu verhindern. Embrace this opportunity to fortify your computer's security without any financial commitment.
Advanced Troubleshooting Methods
- Use the Windows Store Apps Troubleshooter: Windows includes a troubleshooter designed specifically for resolving issues with apps downloaded from the Microsoft Store. Access this tool by going to Einstellungen > System > Troubleshoot > Other troubleshooters > Windows Store Apps.
- Re-register Windows Apps: Corrupted app files might prevent them from opening correctly. Open PowerShell as an administrator and enter the following command to re-register all Windows apps:
Get-AppXPackage | Foreach {Add-AppxPackage -DisableDevelopmentMode -Register "$($_.InstallLocation)\AppXManifest.xml"} - Check Application Identity Service: Ensure that the Application Identity service is running as it’s crucial for app operation. Type services.msc in the Start menu, and then double-click on Application Identity to start the service if it’s not already running.
- Repair Windows Image: Corrupted system files can cause persistent issues. Open Command Prompt as an administrator and type:
DISM /Online /Cleanup-Image /RestoreHealthfollowed bysfc /scannowto repair the system image and file integrity. - Reset Your PC: If none of the above solutions work, consider resetting Windows 11 while keeping your files. Gehen zu Einstellungen > System > Erholung > Reset this PC and choose to keep your files.
Indem Sie diese Schritte befolgen, you should be able to resolve issues preventing Microsoft apps and text files from opening on your Windows 11 PC. If problems persist, it might be necessary to seek professional technical support.







Hinterlasse einen Kommentar