Weist mein Gerät einen Virus auf, wenn ich eine App verwende? (nicht Google), Ich erhalte eine betrügerische Amazon-Popup-Anzeige auf Google?Reddit-Benutzer
Was sind gefälschte Amazon-Popup-Anzeigen??
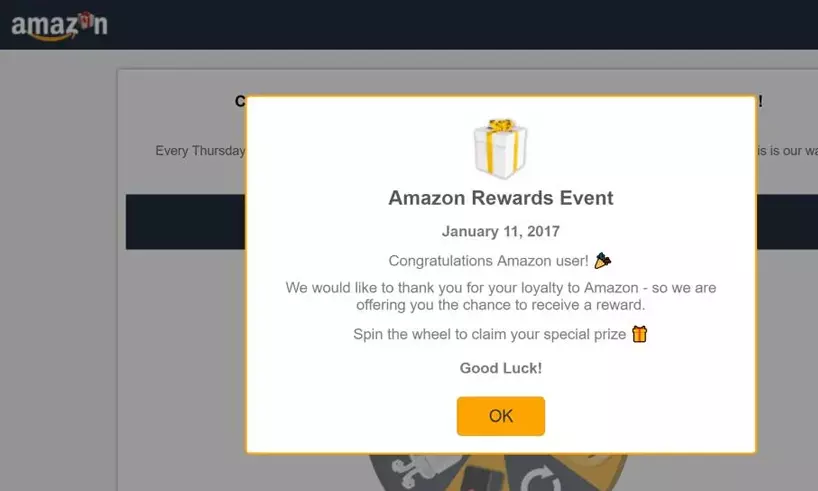
Amazon-Rewards-Event-Popup
Begegnung mit unerwarteten Popup-Anzeigen, insbesondere von bekannten Unternehmen wie Amazon, während die Verwendung einer nicht verwandten App besorgniserregend sein kann. Obwohl Pop-ups allein nicht unbedingt auf einen Virus hinweisen, Sie können aufdringlich sein und manchmal mit bösartiger Software verknüpft sein. Hier erfahren Sie, wie Sie die Ursache ermitteln und effektiv mit diesen Pop-ups umgehen.
Amazon-Popup-Anzeigen, die während der Nutzung anderer Apps erscheinen, können verschiedene Ursachen haben:
- Adware: Weniger bekannte oder kostenlose Apps können Folgendes umfassen: Adware das Pop-ups generiert, um Einnahmen zu generieren. Obwohl nicht immer schädlich, Adware kann lästig und möglicherweise invasiv sein.
- Browser-Benachrichtigungen: Wenn Sie versehentlich Benachrichtigungen von einer Website zugelassen haben, Dies könnte zu Pop-ups führen zufällig erscheinen, was den Anschein erwecken könnte, als kämen sie aus einer App.
- Schadsoftware: In manchen Fällen, Schadsoftware kann gefälschte Anzeigen generieren, um Benutzer zu täuschen oder nicht vertrauenswürdige Produkte zu bewerben.
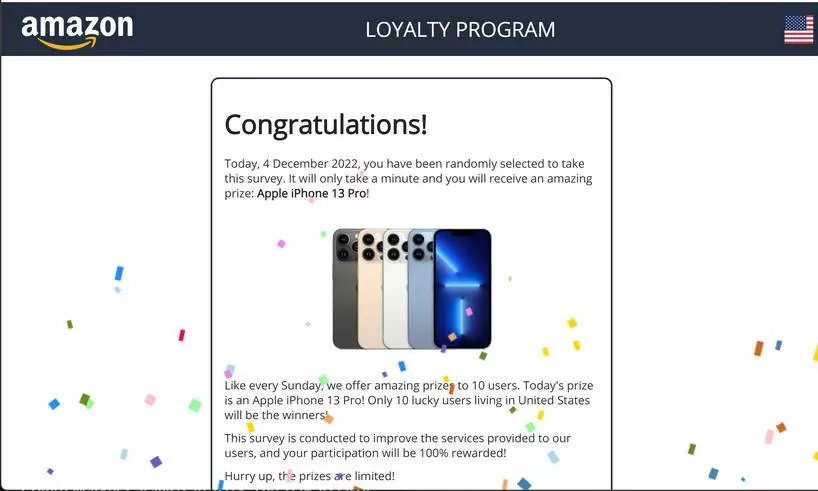
Amazon-Anzeigen – Gefälschte Umfrage
Schritte zum Diagnostizieren und Entfernen unerwünschter Pop-ups
- Führen Sie einen vollständigen Systemscan durch: Verwenden Sie eine seriöse Anti-Malware von Gridinsoft, um Ihren PC auf potenzielle Bedrohungen zu scannen, einschließlich Adware und Malware.
- Überprüfen Sie die App-Berechtigungen: Überprüfen Sie die Berechtigungen für die App verwendet haben, als Sie die Pop-ups bemerkt haben. Deinstallieren Sie alle Apps, die keinen eindeutigen Ruf haben oder unnötige Berechtigungen erfordern.
- Browsereinstellungen verwalten: Überprüfen Sie Ihre Browsereinstellungen, um sicherzustellen, dass Sie verdächtigen Websites keine Benachrichtigungsberechtigungen gewährt haben. Setzen Sie Ihre Browsereinstellungen auf die Standardeinstellungen zurück, um alle nicht autorisierten Änderungen zu löschen.
- Installieren Sie einen Werbeblocker: Verwenden Sie einen zuverlässigen Werbeblocker, um unerwünschte Pop-ups und Werbung zu verhindern. Stellen Sie sicher, dass der Werbeblocker mit Ihrem Gerät und Browser kompatibel ist.
Entfernen Sie Amazon Pup-ups mit Gridinsoft Anti-Malware
Seitdem nutzen wir diese Software auch auf unseren Systemen, und es war immer erfolgreich bei der Erkennung von Viren. Es hat die am weitesten verbreitete Adware blockiert Das haben unsere Tests gezeigt mit der Software, und wir versichern Ihnen, dass es Amazon Pup-ups sowie andere Malware, die sich auf Ihrem Computer versteckt, entfernen kann.

So verwenden Sie Gridinsoft zum Entfernen bösartiger Bedrohungen, folgen Sie den unteren Schritten:
1. Beginnen Sie mit dem Herunterladen von Gridinsoft Anti-Malware, zugänglich über den blauen Button unten oder direkt von der offiziellen Website Gridinsoft.com.
2.Einmal die Gridinsoft-Setup-Datei (setup-gridinsoft-fix.exe) wird heruntergeladen, Führen Sie es aus, indem Sie auf die Datei klicken. Follow the installation setup wizard's instructions diligently.

3. Greife auf ... zu "Registerkarte „Scannen“." on the application's start screen and launch a comprehensive "Kompletter Suchlauf" um Ihren gesamten Computer zu untersuchen. Dieser umfassende Scan umfasst den Speicher, Startelemente, die Registrierung, Dienstleistungen, Fahrer, und alle Dateien, Es stellt sicher, dass an allen möglichen Orten versteckte Malware erkannt wird.

Sei geduldig, as the scan duration depends on the number of files and your computer's hardware capabilities. Nutzen Sie diese Zeit, um sich zu entspannen oder sich anderen Aufgaben zu widmen.
4. Nach Fertigstellung, Anti-Malware erstellt einen detaillierten Bericht mit allen erkannten schädlichen Elementen und Bedrohungen auf Ihrem PC.

5. Wählen Sie alle identifizierten Elemente aus dem Bericht aus und klicken Sie sicher auf "Jetzt säubern" Taste. Durch diese Aktion werden die schädlichen Dateien sicher von Ihrem Computer entfernt, Übertragen Sie sie in die sichere Quarantänezone des Anti-Malware-Programms, um weitere schädliche Aktionen zu verhindern.

6. Wenn aufgefordert, Starten Sie Ihren Computer neu, um den vollständigen Systemscanvorgang abzuschließen. Dieser Schritt ist entscheidend, um eine gründliche Entfernung aller verbleibenden Bedrohungen sicherzustellen. Nach dem Neustart, Gridinsoft Anti-Malware wird geöffnet und zeigt eine Bestätigungsmeldung an Abschluss des Scans.
Denken Sie daran, dass Gridinsoft eine 6-tägige kostenlose Testversion anbietet. Das bedeutet, dass Sie den Testzeitraum kostenlos nutzen können, um alle Vorteile der Software zu nutzen und zukünftige Malware-Infektionen auf Ihrem System zu verhindern. Embrace this opportunity to fortify your computer's security without any financial commitment.
Setzen Sie Ihre Browsereinstellungen zurück
So setzen Sie Microsoft Edge zurück, Führen Sie die folgenden Schritte aus:
Öffnen Sie die "Einstellungen und mehr" Tab in der oberen rechten Ecke, dann finden Sie hier "Einstellungen" Taste. Im angezeigten Menü, Wählen Sie die "Einstellungen zurücksetzen" Option:

Nachdem Sie die Option „Einstellungen zurücksetzen“ ausgewählt haben, Sie sehen das folgende Menü, unter Angabe der Einstellungen, die auf den Originalzustand zurückgesetzt werden:

Für Mozilla Firefox, Führen Sie die nächsten Aktionen aus:
Öffnen Sie die Registerkarte „Menü“. (drei Streifen in der oberen rechten Ecke) und klicken Sie auf "Helfen" Taste. Im erscheinenden Menü wählen Sie "Informationen zur Fehlerbehebung":

Im nächsten Bildschirm, finde das "Aktualisieren Sie Firefox" Option:

Nachdem Sie diese Option ausgewählt haben, Sie sehen die nächste Meldung:

Wenn Sie Google Chrome verwenden
Öffnen Sie die Registerkarte Einstellungen, und finde die "Fortschrittlich" Taste. Wählen Sie auf der erweiterten Registerkarte die Option aus "Zurücksetzen und aufräumen" Taste:

In der angezeigten Liste, Klicken Sie auf "Stellen Sie die Einstellungen auf ihre ursprünglichen Standardwerte zurück":

Endlich, Sie werden das Fenster sehen, Hier können Sie alle Einstellungen sehen, die auf die Standardeinstellungen zurückgesetzt werden:

Opera kann auf folgende Weise zurückgesetzt werden
Öffnen Sie das Menü „Einstellungen“, indem Sie auf das Zahnradsymbol in der Symbolleiste klicken (linke Seite des Browserfensters), Klicken Sie dann auf "Fortschrittlich" Option, und wählen Sie die "Browser" Schaltfläche in der Dropdown-Liste. Scrollen Sie nach unten, unten im Einstellungsmenü. Finden Sie dort "Stellen Sie die Einstellungen auf ihre ursprünglichen Standardwerte zurück" Option:

Nach dem Klicken auf "Einstellungen wiederherstellen..." Taste, Sie werden das Fenster sehen, wo alle Einstellungen, welches zurückgesetzt wird, werden angezeigt:

Verhindern Sie zukünftige Amazon-Popups
- Aktualisieren Sie Ihre Apps und Gerätesoftware regelmäßig, um sich vor den neuesten Bedrohungen zu schützen und Schwachstellen zu beseitigen, die von Adware oder Malware ausgenutzt werden könnten.
- Laden Sie Apps nur von vertrauenswürdigen Quellen herunter und vermeiden Sie die Installation von Software von unbekannten Herausgebern.
- Seien Sie vorsichtig mit den Berechtigungen, die Sie Apps und Websites erteilen. Wenn eine App oder Website Zugriff auf Informationen oder Funktionen anfordert, die nicht notwendig erscheinen, Betrachten Sie es als Warnsignal.
Während Amazon-Popup-Anzeigen auf Ihrem Gerät kein eindeutiger Beweis für einen Virus sind, Sie erfordern einen vorsichtigen Ansatz. Indem Sie diese Schritte befolgen, Sie können die Quelle der Pop-ups identifizieren und geeignete Maßnahmen ergreifen, um sie zu stoppen, Stellen Sie sicher, dass Ihr Gerät sicher und frei von unerwünschten Unterbrechungen bleibt.








Hinterlasse einen Kommentar